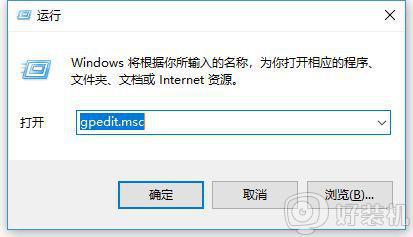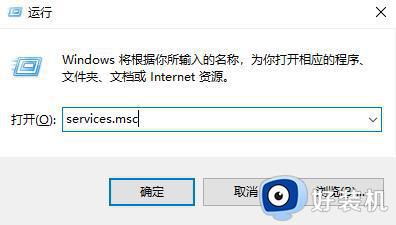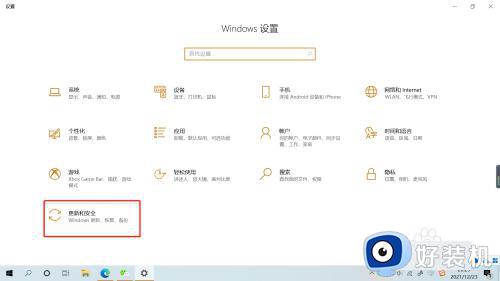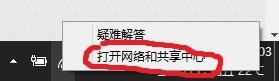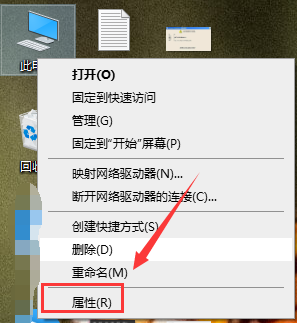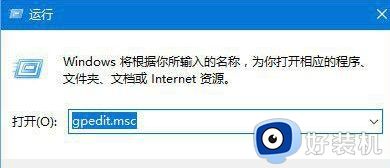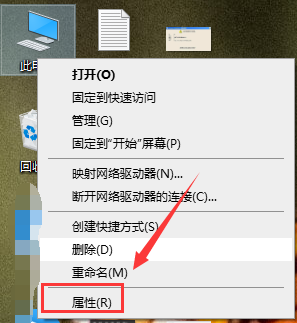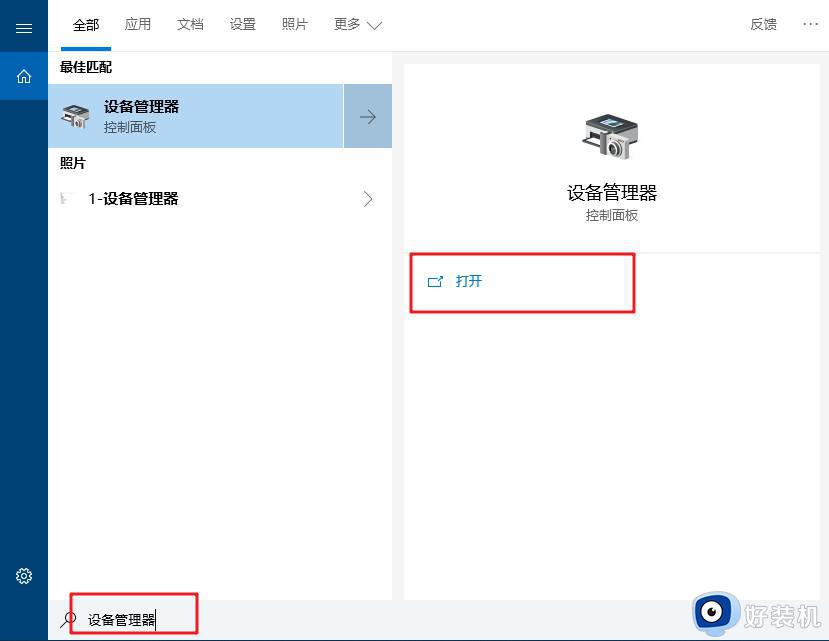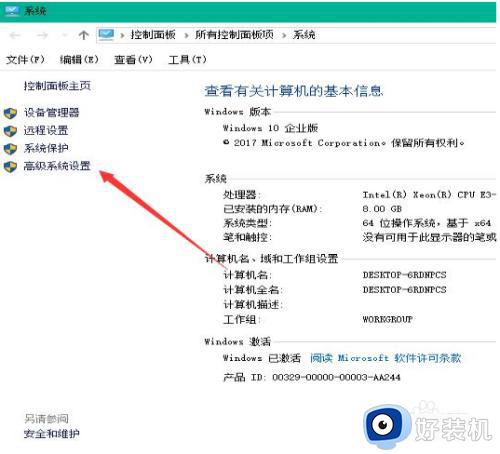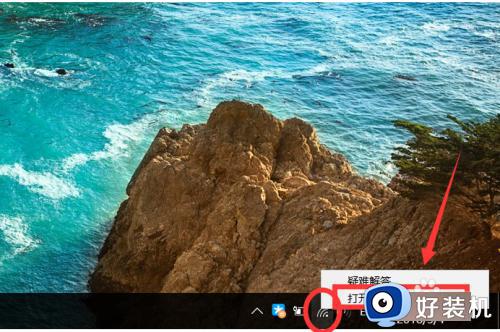Win10如何提高电脑无线网网速 Win10系统WiFi提高网速的方法
时间:2023-02-10 14:30:10作者:qin
我们在使用Win10专业版系统电脑上网时不免要连接网络来上网,可是有时候我们会遇到WiFi的信号非常的弱,上起网来往往非常不得劲,网页总是要加载半天才加载出一丁点的东西。Win10如何提高电脑无线网网速?快来和我学一学Win10系统WiFi提高网速的方法吧,让你的网络不再卡顿!
具体方法如下:
1、如图,看到屏幕右下角有一个无线的icon
右击该图标并选择“打开网络和共享中心”
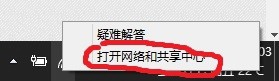
2、出现窗口如下,点击红线上方链接
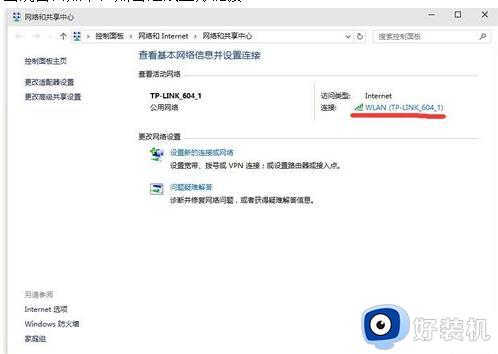
3、出现窗口如下,点击“属性”(注意不是”无线属性”)
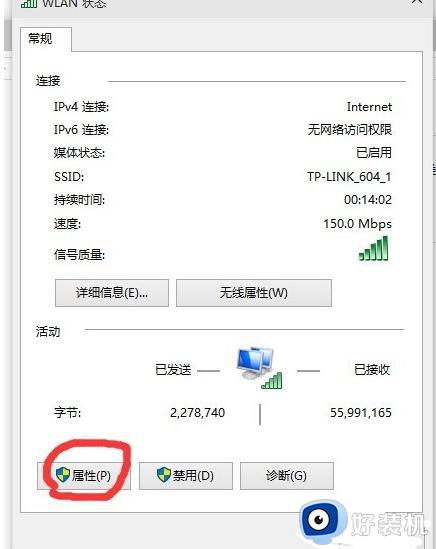
4、出现窗口如下,点击“配置”
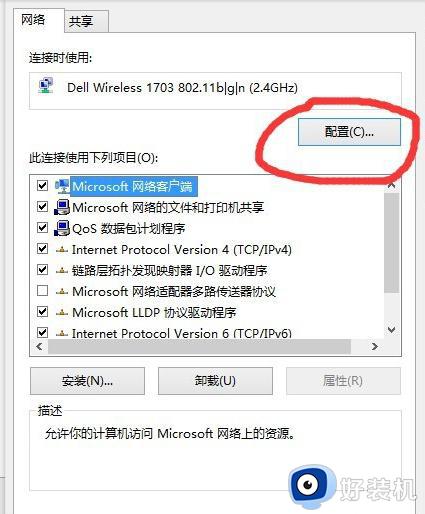
5、出现窗口如下,点击“高级”选项卡,再点击“%htMode%”,选择包含“2040%”的那一项,然后退出进行测速,出现窗口如下
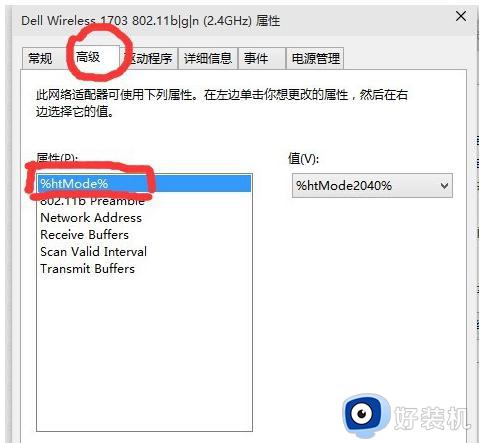
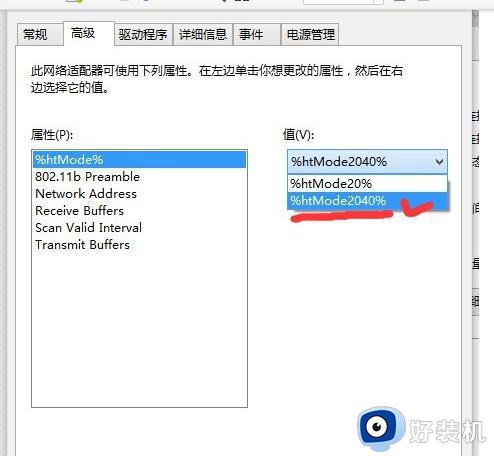

上文就是给大家总结的关于Win10系统WiFi提高网速的方法的全部内容了,平时大家在遇到这种情况的时候,就按照上述的方法进行操作就好了哦。