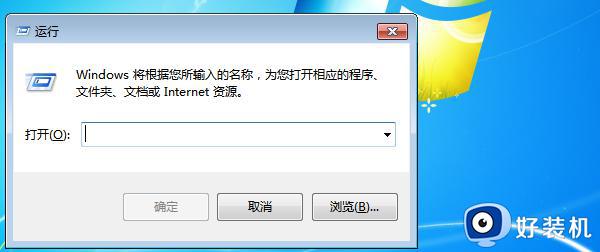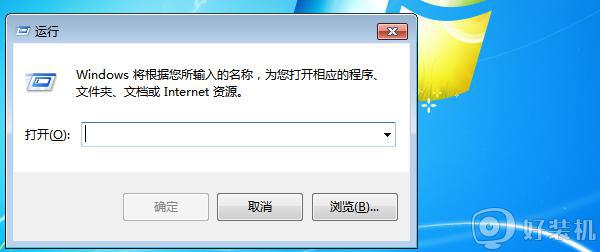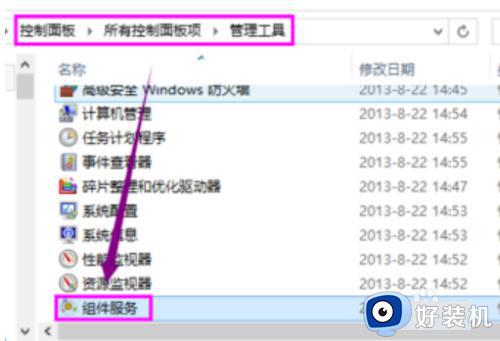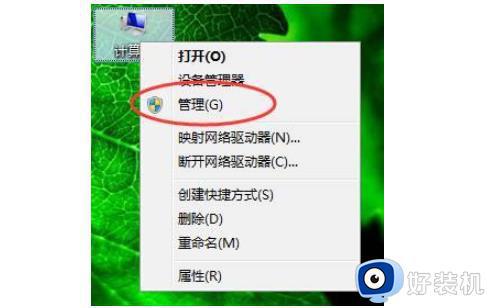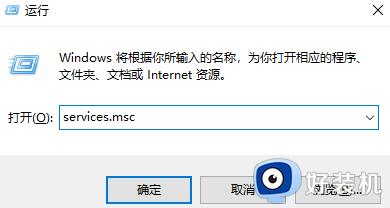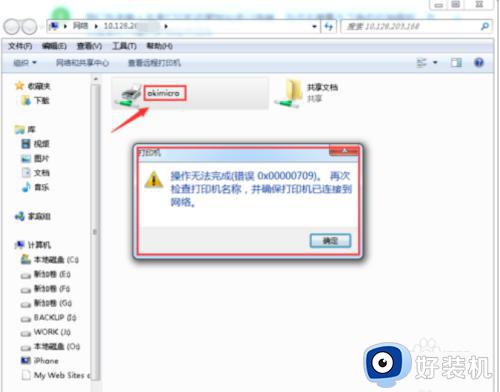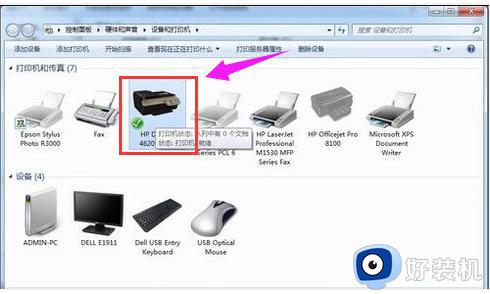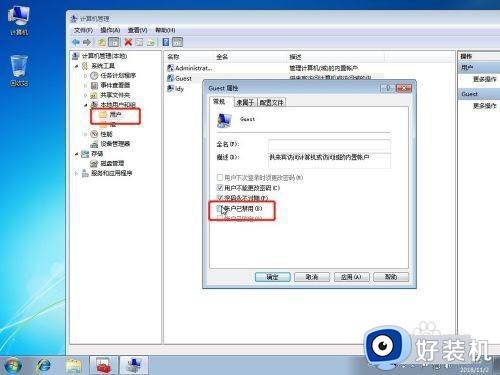win7打印机共享失败0x000006d9怎么办?win7打印机共享无法保存打印机设置0x000006d9如何处理
大家平时在共享打印机的时候,是否经常会遇到各种问题,比如最近有部分win7 64位纯净版系统有用户就遇到了打印机共享失败的情况,还提示0x000006d9错误代码,许多人遇到这样的问题都不知道该怎么办,为了帮助到大家,本文这就够大家介绍一下win7打印机共享无法保存打印机设置0x000006d9的处理方法。
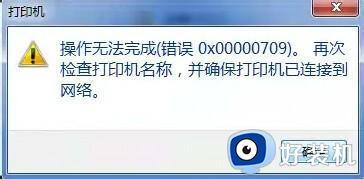
具体解决方法如下:
1、在共享打印机的安装XP的机器右键点击我的电脑,打开管理;
2、在服务和应用程序中点击服务,并找到print spooler服务;
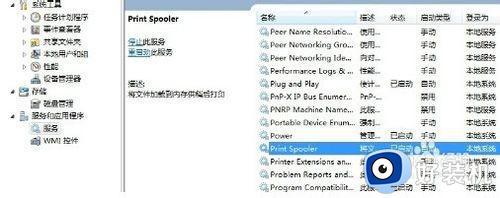
3、右键单击print spooler,点击重新启动即可。
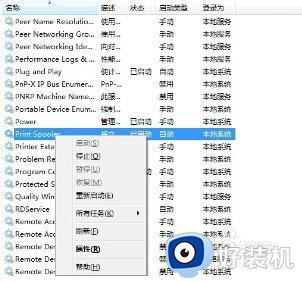
4、进行测试,找一台在同一局域网内的计算机。快捷键Windows键+R, 打开“运行”对话框,或者直接开始菜单点击运行,在运行对话框中输入共享打印机的本地IP地址。
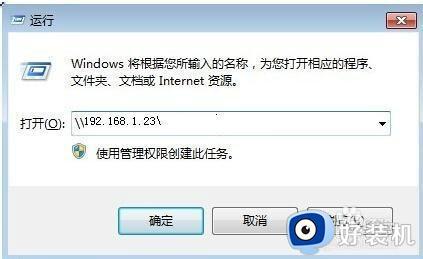
5、点击“确定”即可打开共享的打印机界面。右键单击打印机,点击链接,即可自动提取并安装驱动。
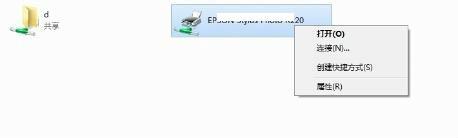
6、打印机连接完成后,打开控制面板。在控制面板里找到设备和打印机,单击打开,即可看到所有已连接到的打印机,可以进行打印测试。
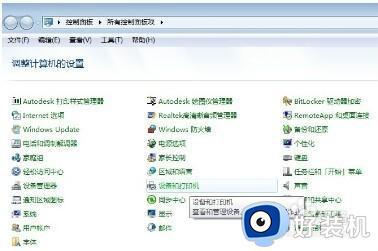
7、我们打开打印机右键属性,打印测试,成功打印出来说明问题解决了。
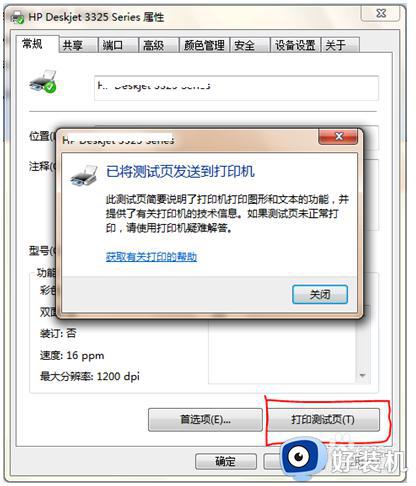
上述给大家介绍的就是win7打印机共享失败0x000006d9的详细解决方法,有遇到一样情况的话可以参考上述方法步骤来进行操作,希望帮助到大家。