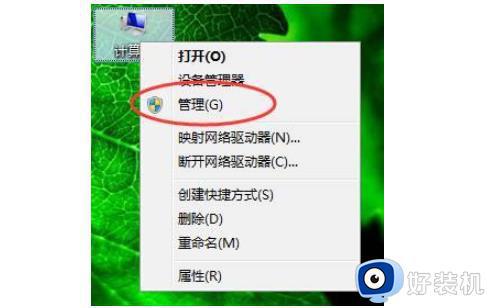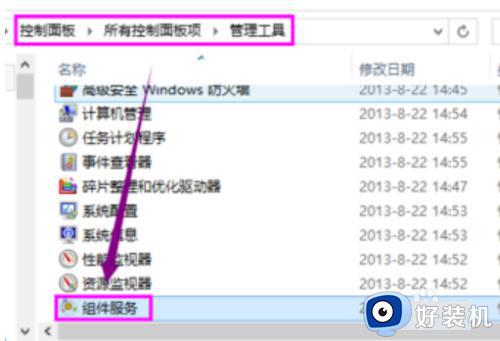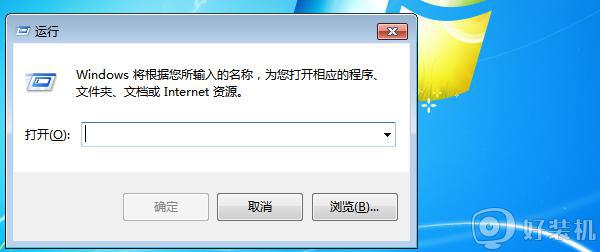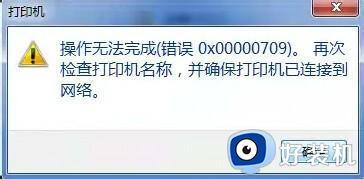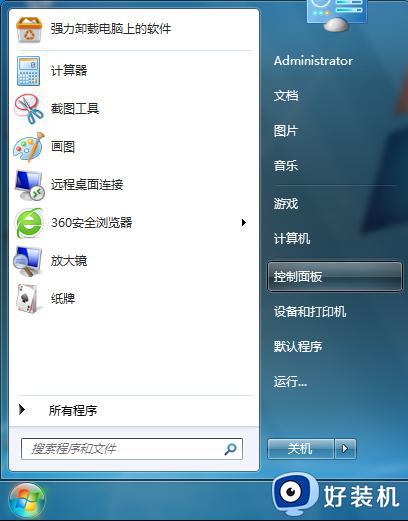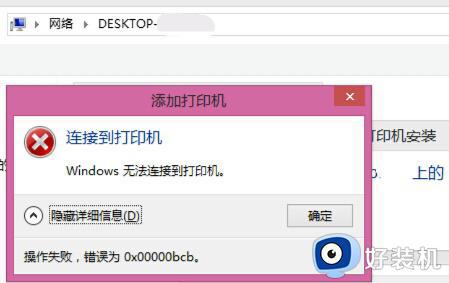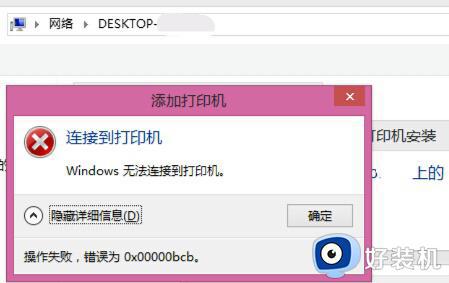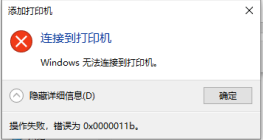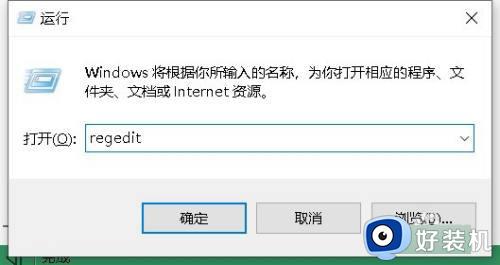win7打印机共享提示0x000006d9怎么修复 win7打印机共享报错0X000006D9怎么办
时间:2023-12-25 09:52:56作者:zheng
我们在使用win7电脑时可以共享打印机,方便其他设备打印文件,但有些用户在win7中共享打印机时却提示0x000006d9,那么win7打印机共享报错0X000006D9怎么办呢?今天小编就给大家带来win7打印机共享提示0x000006d9怎么修复,如果你刚好遇到这个问题,跟着我的方法来操作吧。
推荐下载:win7 32 iso
方法如下:
1、按win+R,启动“运行”;
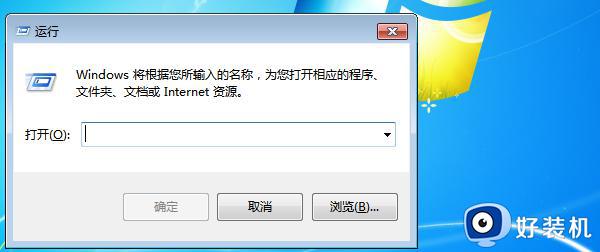
2、在框内输入services.msc后回车;
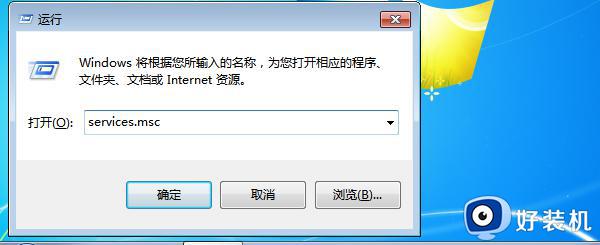
3、在从服务中找到windows firewall此项服务,右键属性,点启动,OK;
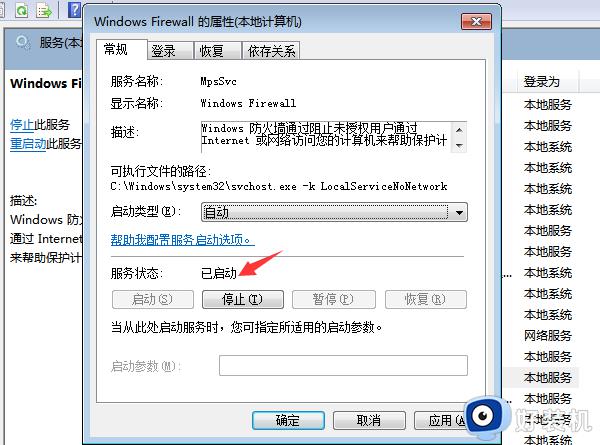
4、按WIN键-设备和打印机;
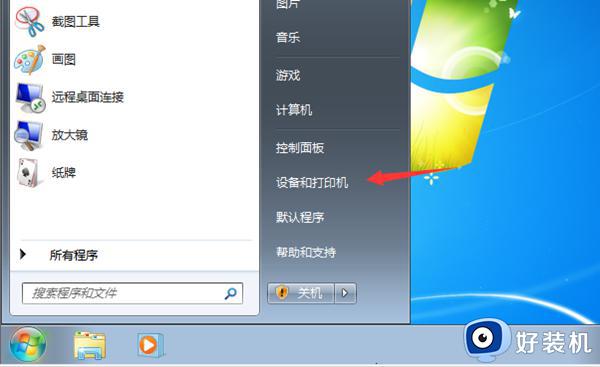
5、在当前所连接的打印机图标上右键打印机属性-共享;
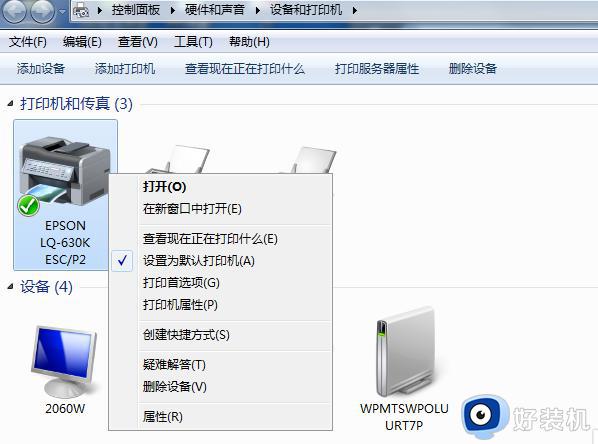
6、勾选共享这台打印机,确定。OK了。
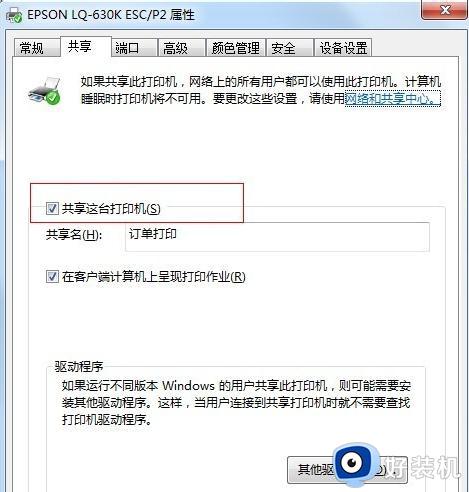
win7打印机共享提示0x000006d9怎么修复就为大家介绍到这里了。若是你也遇到同样情况的话,不妨参考本教程操作看看!