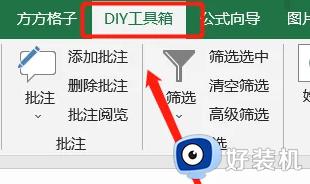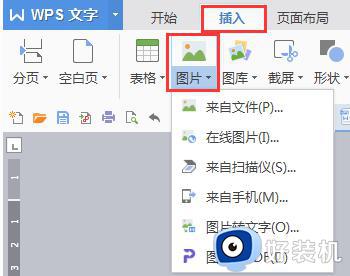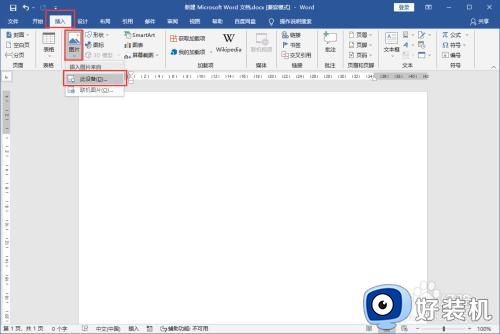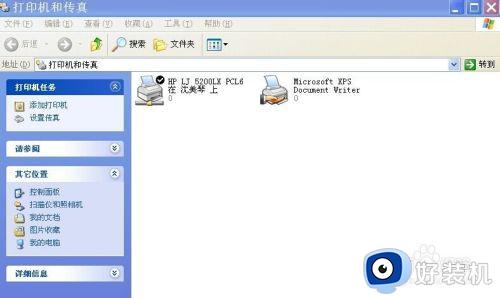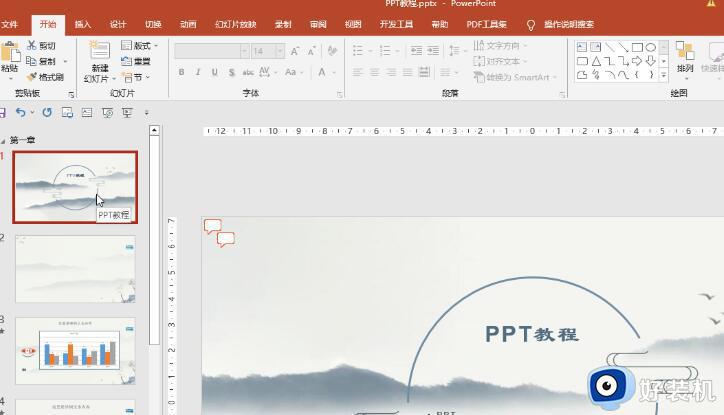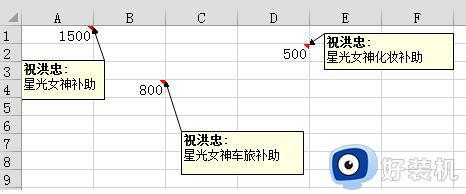word批量图片自动排版的步骤 word图片如何批量排版
时间:2022-07-18 14:15:18作者:huige
我们在编辑word文档的时候,经常会插入很多图片,为了让文档看起来更加美观,都会给图片进行排版,但是每次要一张一张进行排版的话就很麻烦,其实word图片可以批量进行排版,针对此问题,本文给大家讲解一下word批量图片自动排版的步骤。
具体步骤如下:
1、点击word左上角的“工具”按钮,在下拉菜单中点击“选项”;

2、点击“选项”中的“编辑”,在下拉菜单中点击“四周型”;
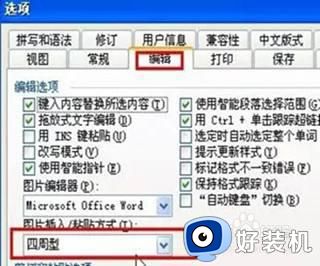
3、点击上方标题栏中的“插入”,在下拉菜单中选择“图片”—“来自文件”;
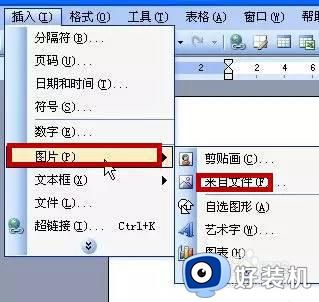
4、在出现的“插入图片“对话框中,选择需要插入的图片,点击确定;

5、插入图片后,双击任意一图片,在右上角的格式里,就可以批量设置了。

上述给大家讲解的就是word图片如何批量排版的详细内容,有需要的话可以学习上面的方法来进行操作,相信能够帮助到大家。