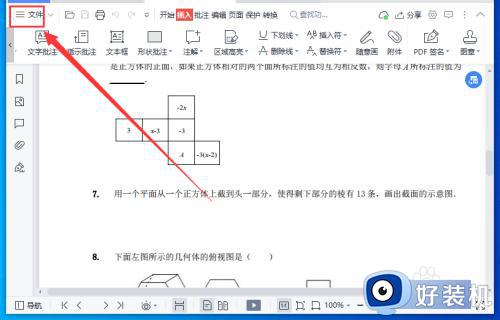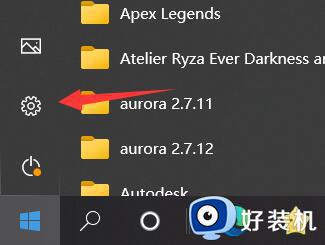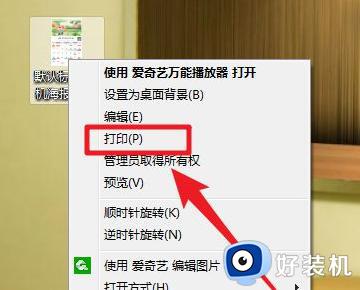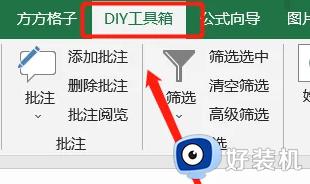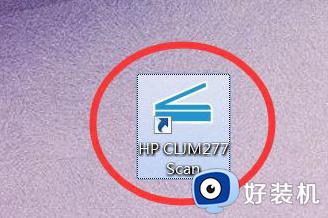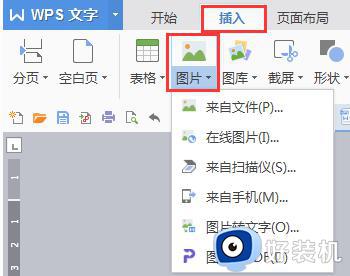批量打印图片越往后越慢怎么办 打印机批量打印图片很慢解决方法
用户在使用电脑办公的过程中,想要通过打印机来打印一些图片的时候,却发现批量打印图片的过程中越来越慢,今天小编就给大家带来批量打印图片越往后越慢怎么办,如果你刚好遇到这个问题,跟着小编一起来操作吧。
解决方法:
1.在电脑左侧——程序——打印机——右键打开,或者在控制面板里打开都是一样的。
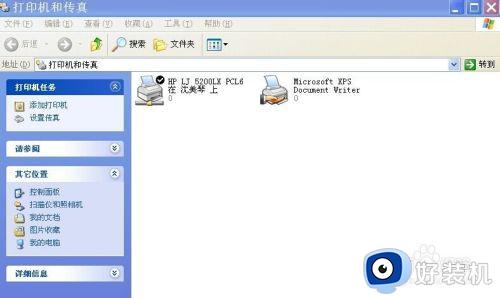
2.右键单击【打印机——属性】,在“属性”的对话框里选择第二个【共享】选项,确保打印机是处于共享状态的。
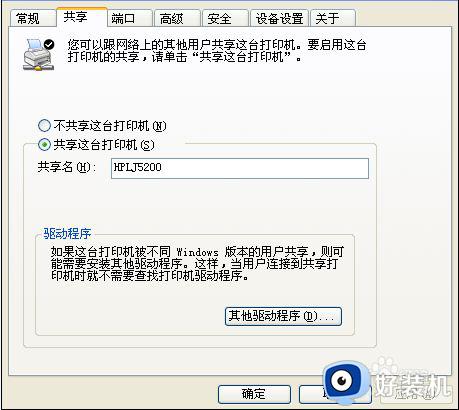
3.在“属性”的窗口里选择【高级】选项,在打开的对话框中查看【在后台打印。以便程序快速的打印】单选按钮是否被选中,假如被选中,则表明打印机启动了“假脱机打印”。

4.此刻要注意,假如选择“直接打印到打印机上”,这说明打印机禁用了“假脱机打印”的方式,而使用直接打印到打印机的方式。
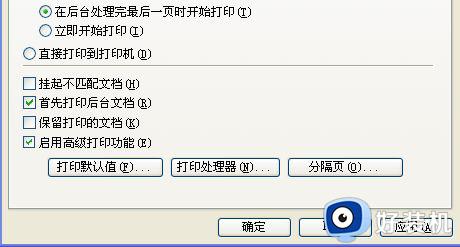
5.现在问题是要加快打印速度,那么就可以取消“假脱机打印”打印方式,也就是说选择“直接打印到打印机上”,
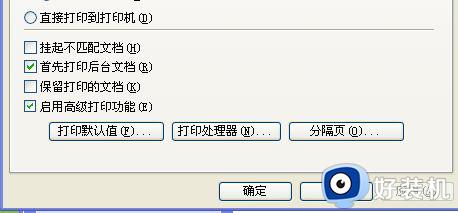
6.按照提示设置完成后,记得重新启动计算机,再次进行打印,打印速度就会变快了。
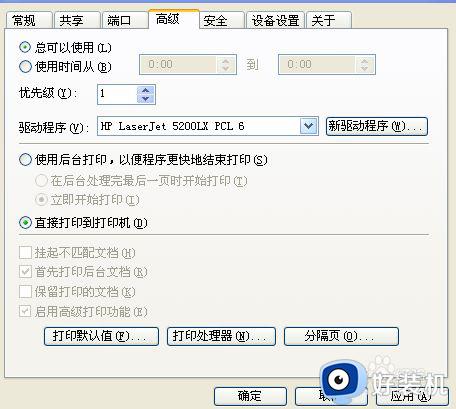
以上就是有关打印机批量打印图片很慢解决方法的全部内容,有遇到相同问题的用户可参考本文中介绍的步骤来进行解决,希望能够对大家有所帮助。