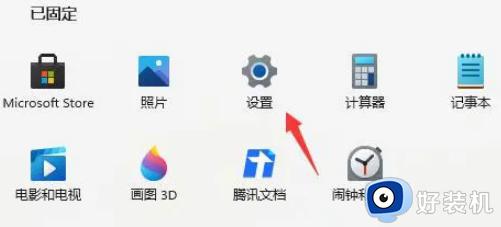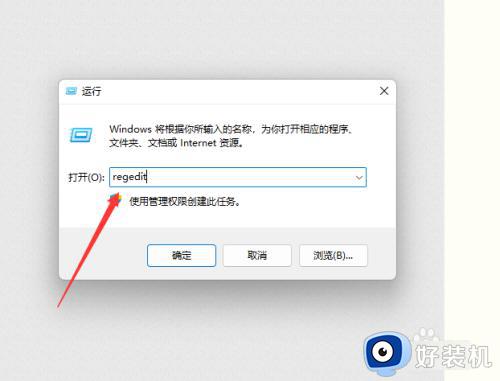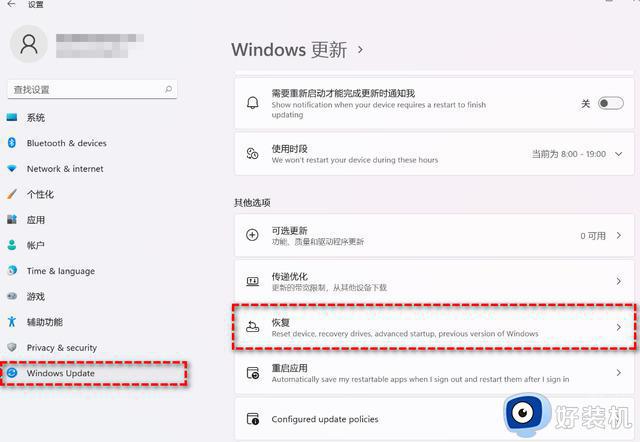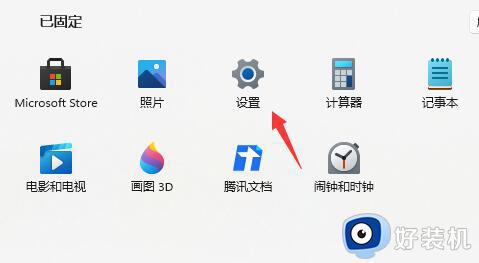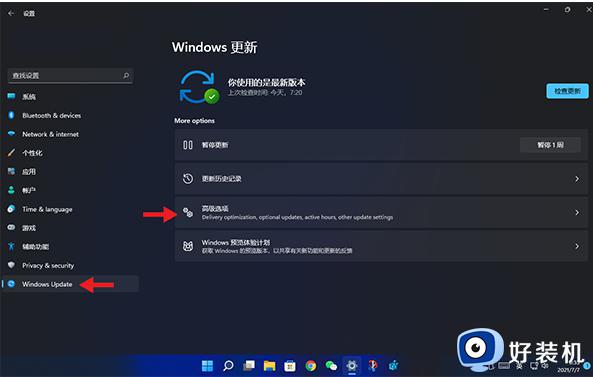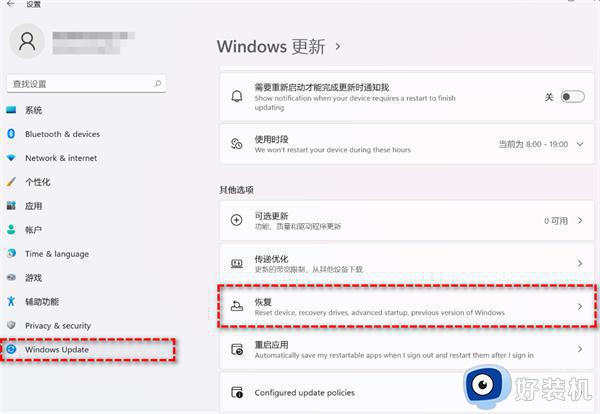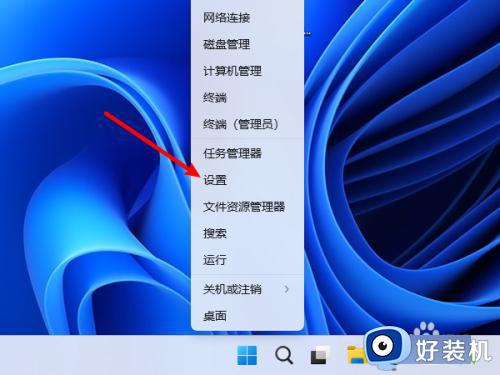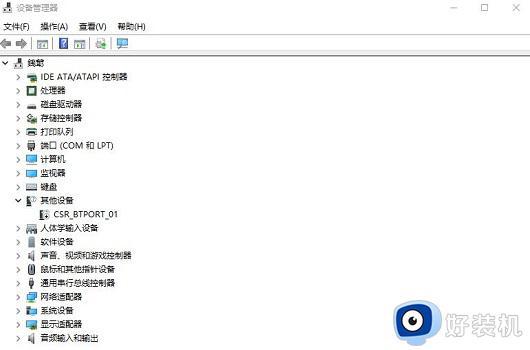win11怎样还原成win10系统 win11还原成win10系统的两种方法
电脑升级win11系统开机之后,发现开始菜单、通知中心、重新设计的任务栏都变得不一样,给用户带来了眼前一亮的感觉。由于习惯之前的版本,一下子操作win11系统很不习惯,有什么简单方法把win11还原成win10系统?方法有很多,这里带来两种简单操作方法。
方法一: 从设置菜单将Win11还原Win10
1、点击任务栏的“开始”菜单,然后单击“设置”选项。
2、选择“Windows更新”,然后点击“恢复”。

3、在“恢复选项”下选择“以前版本的Windows”,点击“返回”。
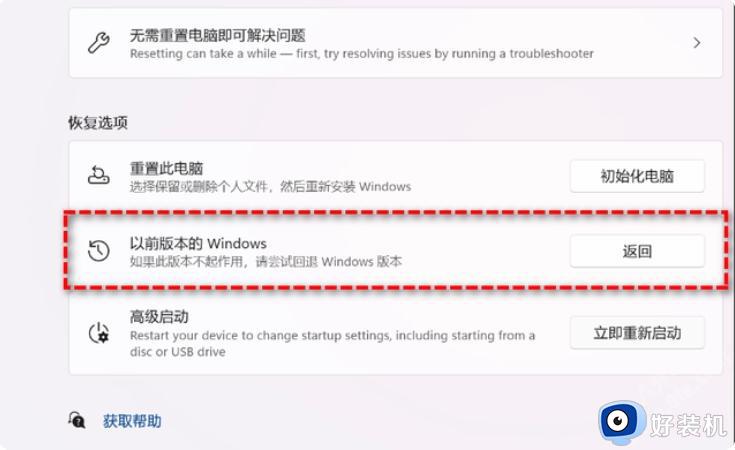
4、选择将Win11退回Win10的原因,然后点击“下一步”。
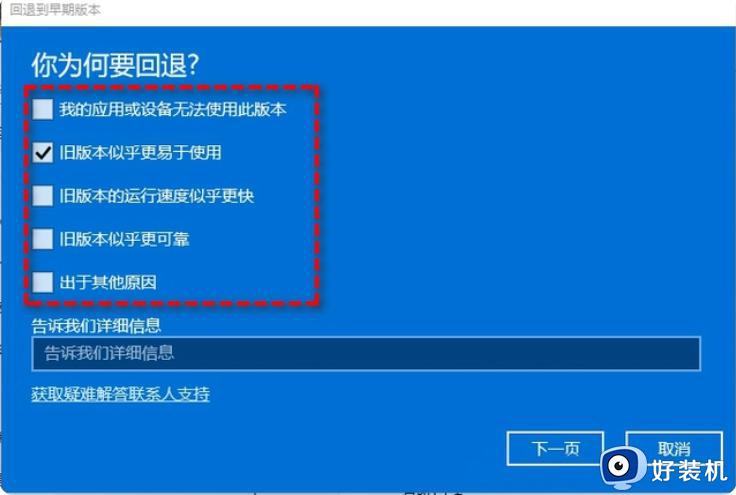
5、你将看到“检查更新”的通知,选择“不,谢谢”。
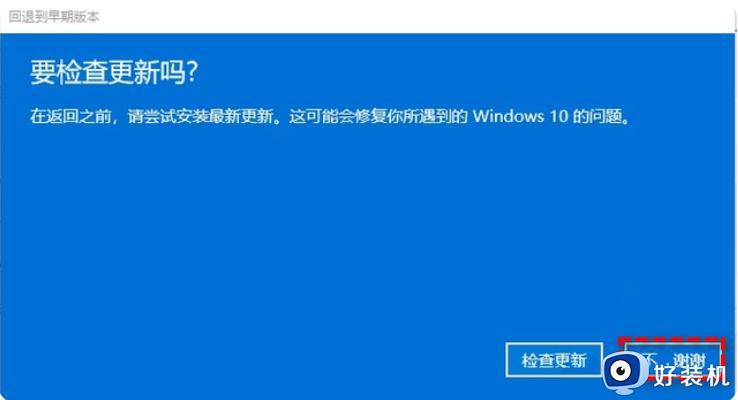
6、阅读需要了解的内容,然后点击“下一页”。
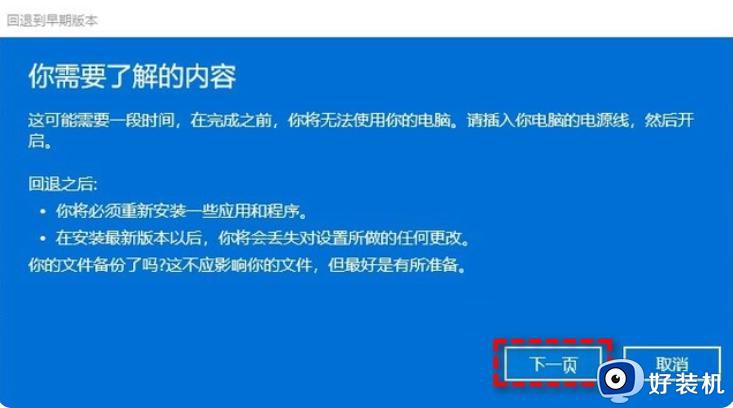
7、阅读锁定提示,点击“下一页”。
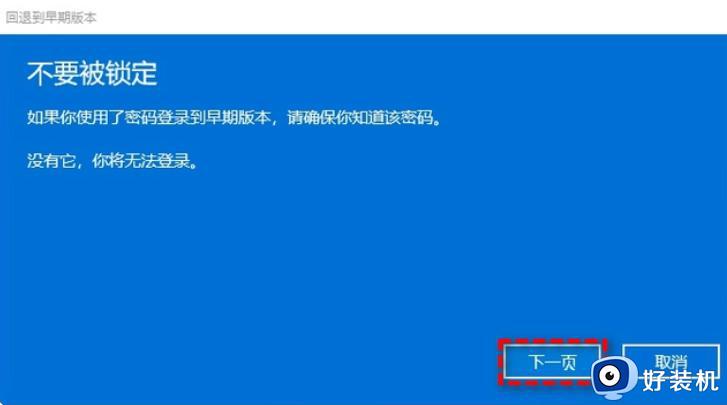
8、接下来选择“回退到早期版本”。
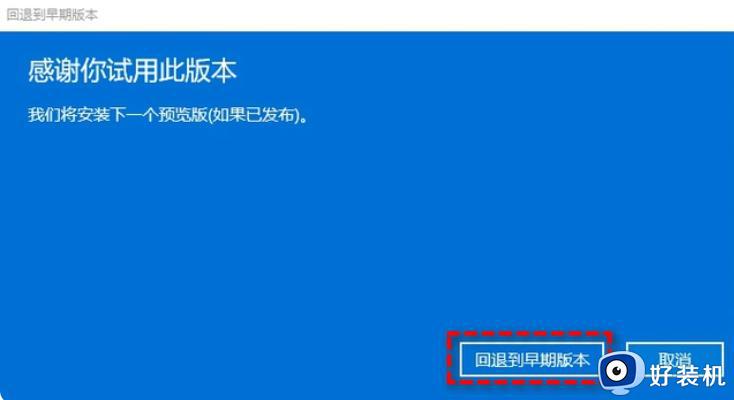
方法二:使用卸载更新功能将Win11还原Win10
1、在搜索框中输入“恢复”并选择“恢复选项”。然后点击“高级启动”下的“立即重新启动”以访问Windows恢复环境。
2、在Windows恢复环境中,选择“疑难解答” 》 “高级选项”。
3、在高级选项窗口中,选择“卸载更新”即可轻松将Win11退回Win10。
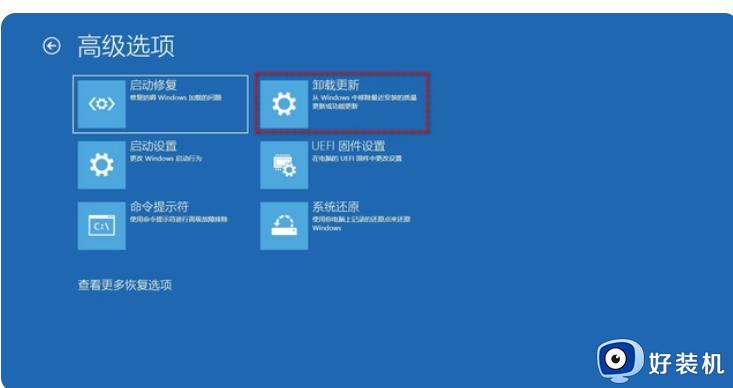
上述介绍win11还原成win10系统的两种方法,不需要重装系统,直接在电脑上操作的步骤,快来一起学习体验。