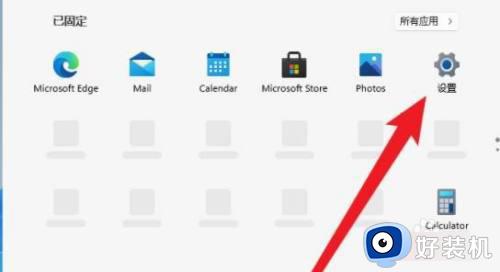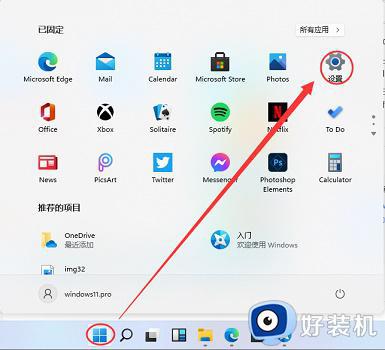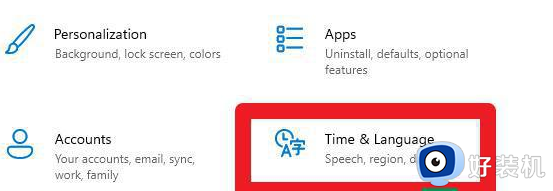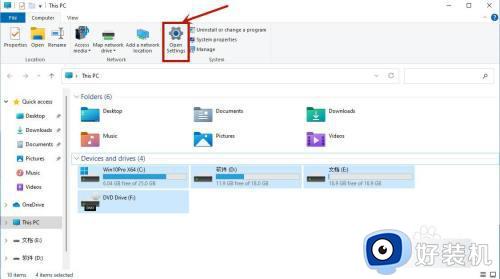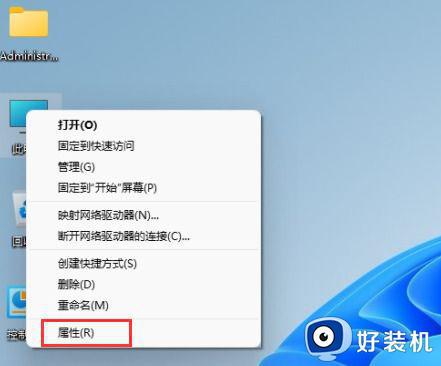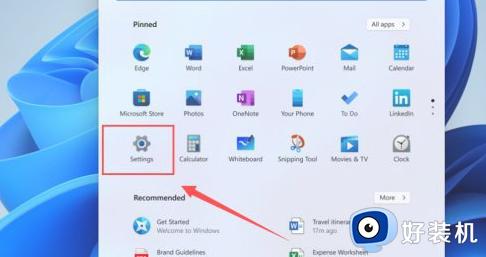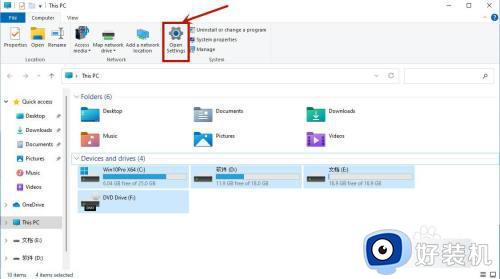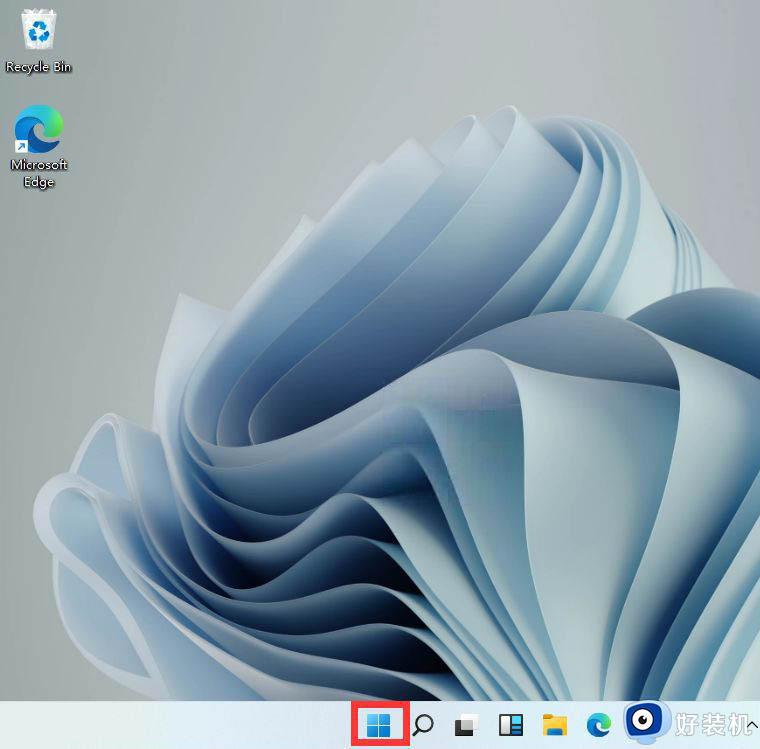win11修改系统语言的方法 win11怎么更改系统语言
一般来说,我们在安装完win11操作系统之后系统会根据我们的地区来自动更改系统语言,但是有时候也会出现一些问题,有些用户就发现自己的win11电脑的系统语言不是中文的,想要修改也不知道如何操作,今天小编就教大家win11修改系统语言的方法,操作很简单,跟着小编一起来操作吧。
推荐下载:windows11镜像下载
方法如下:
1、首先点击任务栏下方的开始菜单,打开设置。
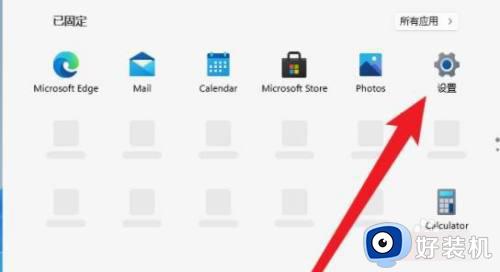
2、在Windows Settings下,点击“Time & Language”。
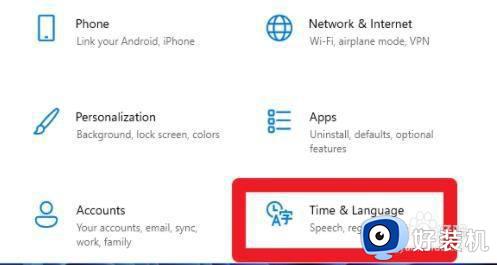
3、在左侧点击Language(语言),并选择右侧的“Add a language(添加语言)”。
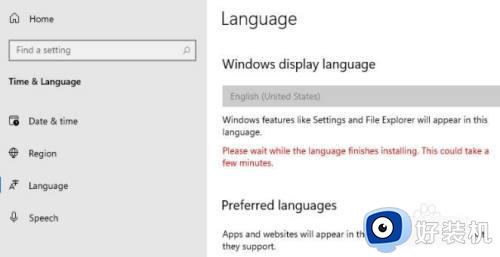
4、Choose a language to Install(选择要安装的语言),搜索China,再选择中文。
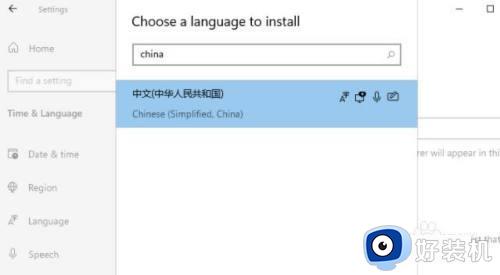
5、在Install Language features(安装语言功能)下,勾选全部选项,最后点击Install安装。
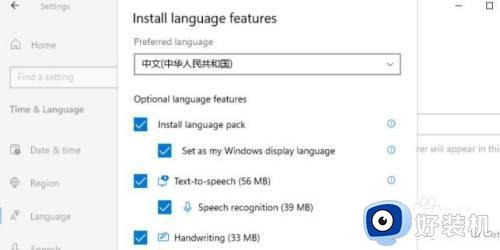
6、此时会提示:Settings Windows display language(设置Windows显示语言),
点击Yes, sign out now,注意安装后,注销或重启才可以生效。
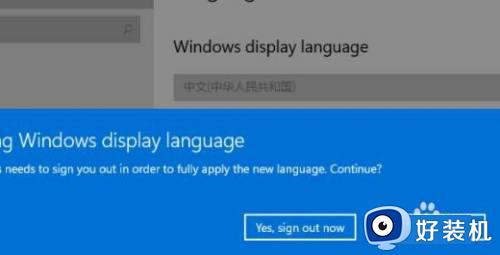
7、此时提示Signing out(正在注销)等待即可。
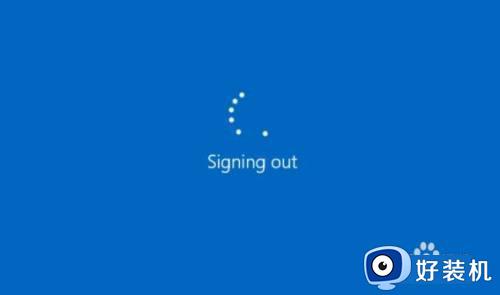
8、最后就可以看到自己的系统已经设置成中文了。
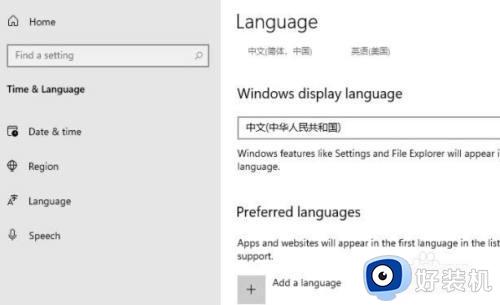
以上就是关于win11修改系统语言的方法的全部内容,还有不懂得用户就可以根据小编的方法来操作吧,希望能够帮助到大家。