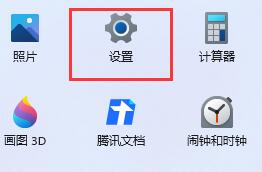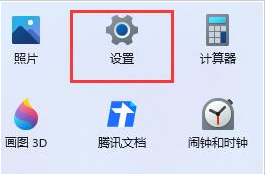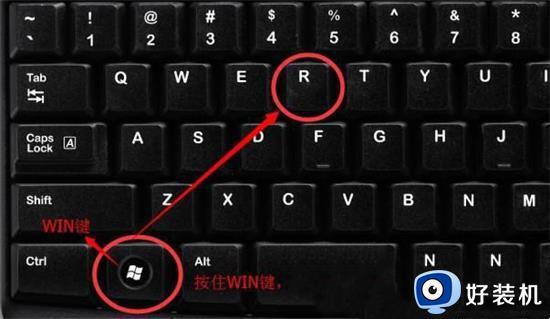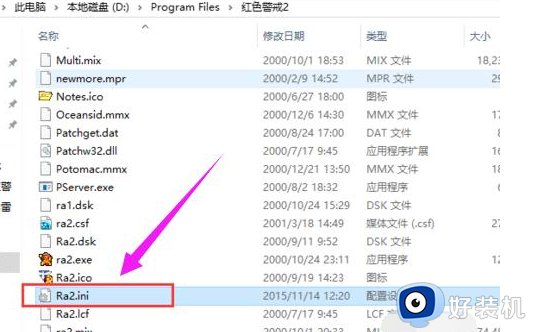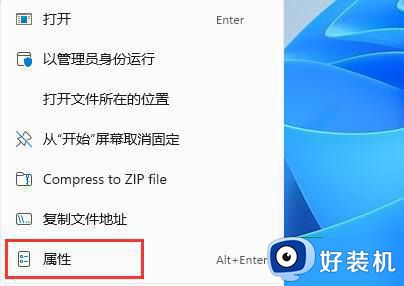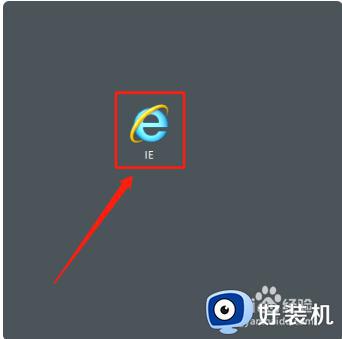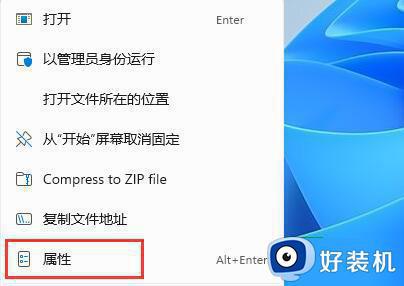笔记本win11玩红警黑屏怎么办 红色警戒win11黑屏解决方式
时间:2023-08-23 14:10:44作者:xinxin
如今很多用户也都会选择入手笔记本win11电脑来使用, 同时也会在电脑上运行一些经典的游戏,然而当用户在win11笔记本电脑上玩红警游戏时,进入游戏后却莫名出现黑屏的情景,也无法正常操作,对此笔记本win11玩红警黑屏怎么办呢?这里小编就来教大家红色警戒win11黑屏解决方式。
具体方法:
方法一:
1、首先我们进入开始菜单,找到其中的“设置”并进入。
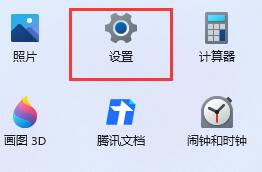
2、然后在其中找到“显示”设置。
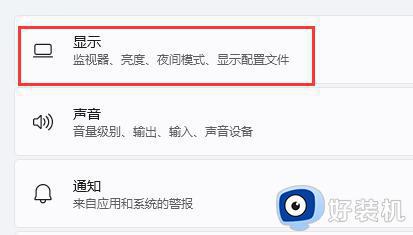
3、接着在规模与布局中可以查看到我们的“显示分辨率”,记住他。
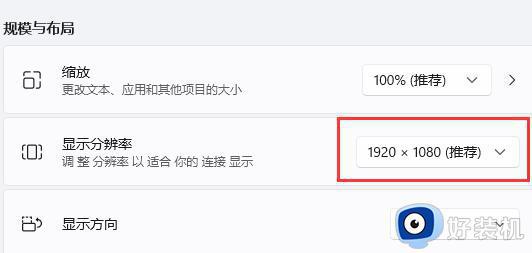
4、接着我们来到游戏的安装目录,双击打开其中的“RA2MD.INI”配置文件。
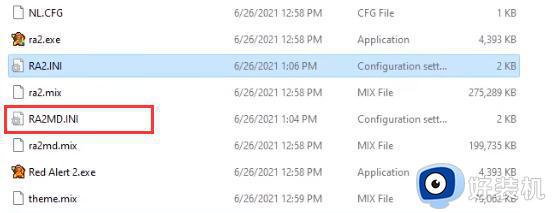
5、最后在其中找到“Video”,将下方属性更改为和我们的屏幕分辨率一样的参数就可以了。
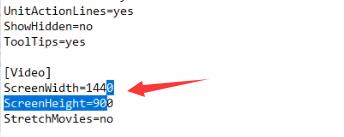
方法二:
1、如果我们修改文件后还是无效,那么可能是电脑不满足win11玩红色警戒的要求。
2、这样的话我们只能选择回退win10了,可以直接在本站下载安装。
3、在win10系统中,我们就可以正常玩红色警戒了。

以上就是小编给大家带来的关于红色警戒win11黑屏解决方式了,如果你电脑有出现类似的情况,那么就可以根据小编的操作来进行解决,非常的简单快速,一步到位。