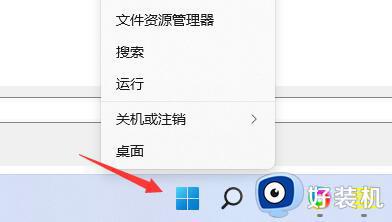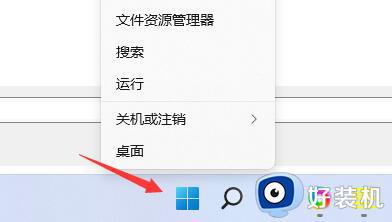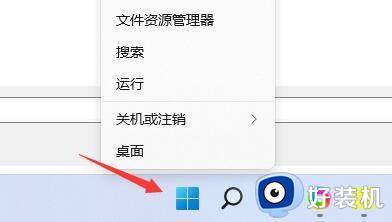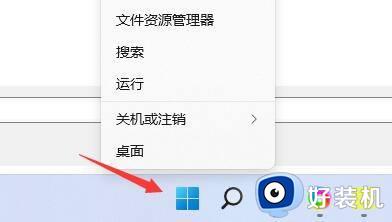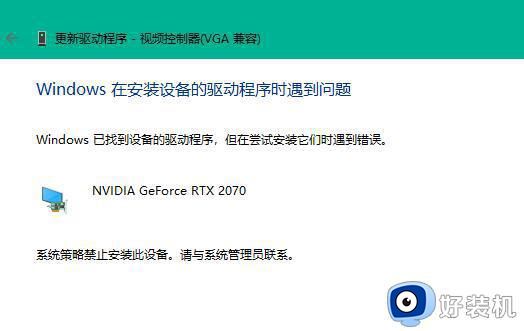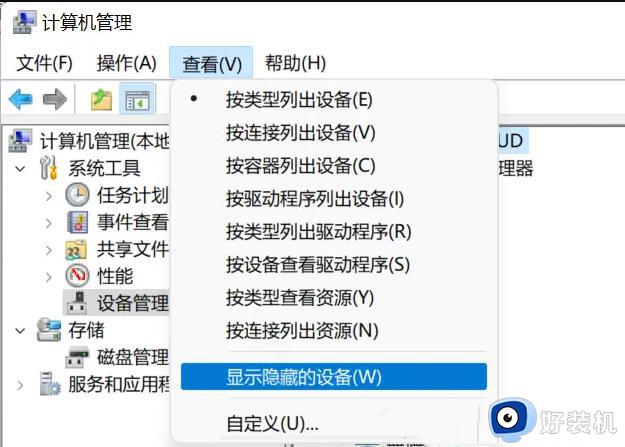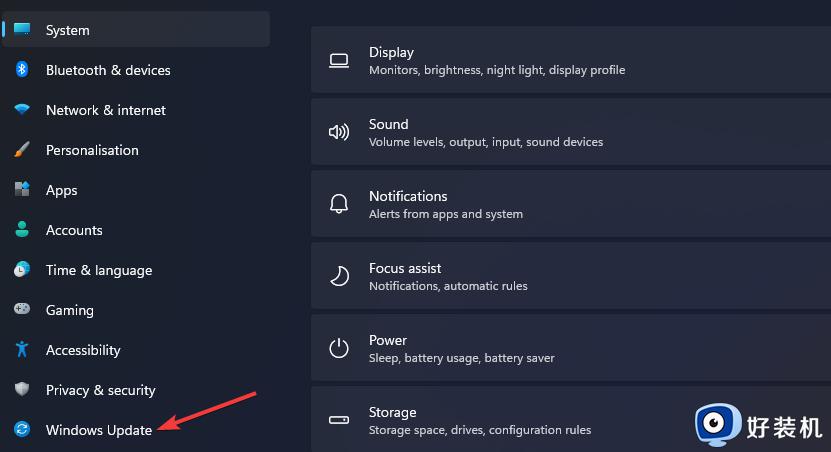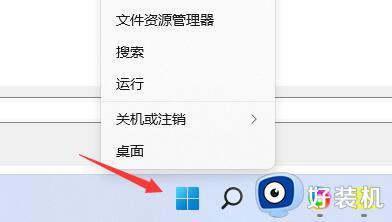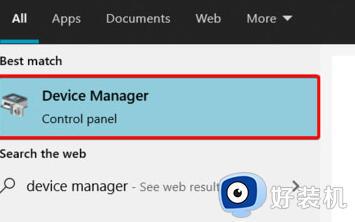win11安装软件时出现无效驱动器怎么解决 win11安装软件时出现无效驱动器的解决方法
时间:2024-04-18 14:08:00作者:mei
最近,有用户反馈win11系统安装软件时出现无效驱动器的情况,导致此故障原因很多,可能是驱动器D不存在、其他软件冲突等,针对此疑问,可以通过本文教程解决win11安装软件时出现无效驱动器的问题。
解决方法如下:
1、右击右下角任务栏中的"开始"。
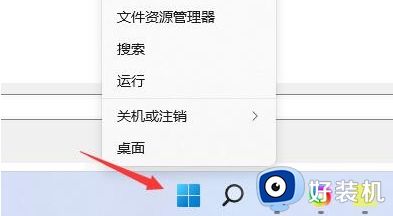
2、选择选项列表中的"系统"。
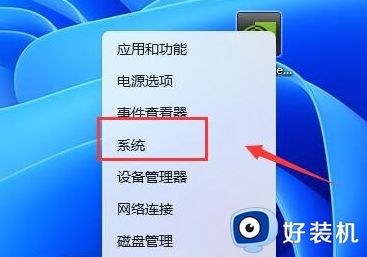
3、进入到新的窗口界面后,点击"相关链接"中的"高级系统设置"选项。
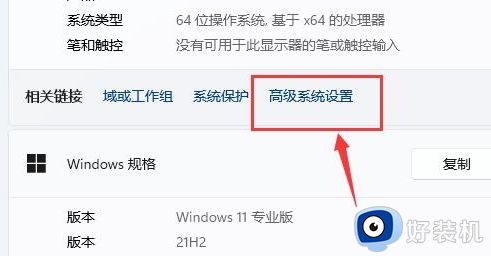
4、然后点击其中的"环境变量"选项。
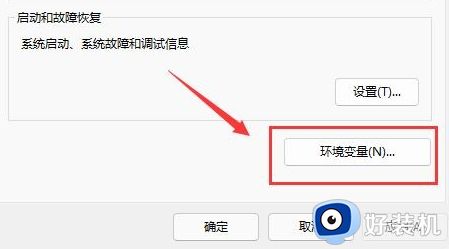
5、随后双击其中的"TEMP"变量。
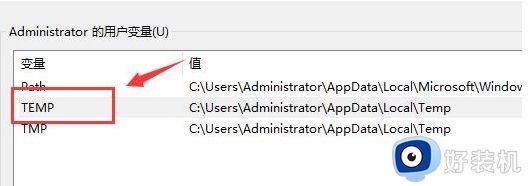
6、最后在打开的窗口中,将"变量值"修改为"%USERPROFILE%AppDataLocalTemp",并点击确定保存就可以了。
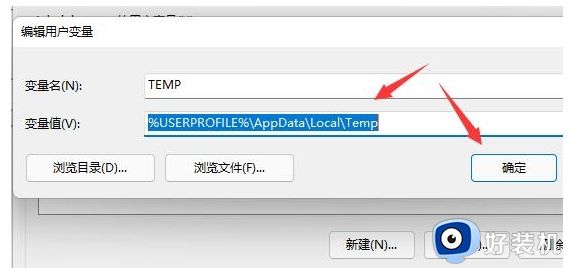
以上就是win11安装软件时出现无效驱动器的解决方法,简单几个步骤设置之后,电脑软件就可以正常安装运行。