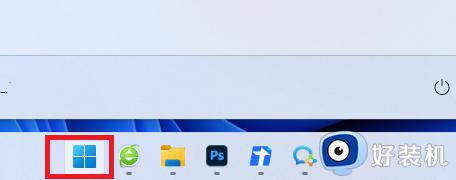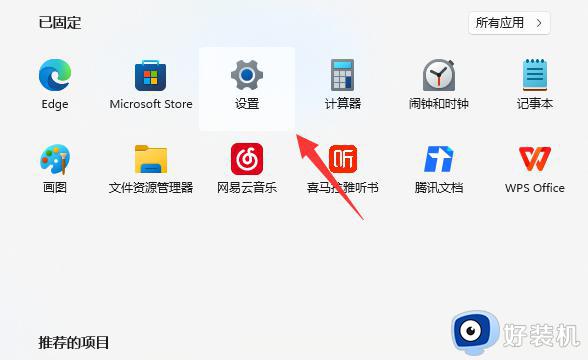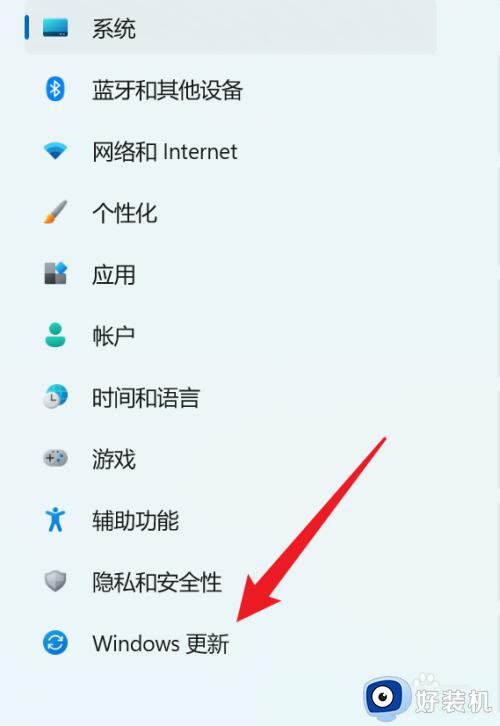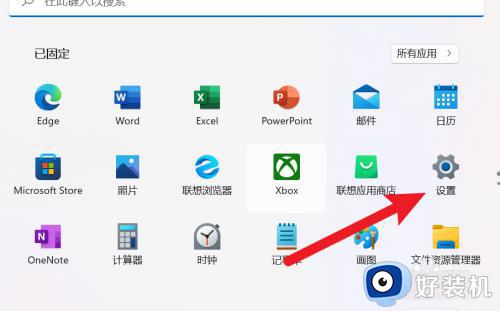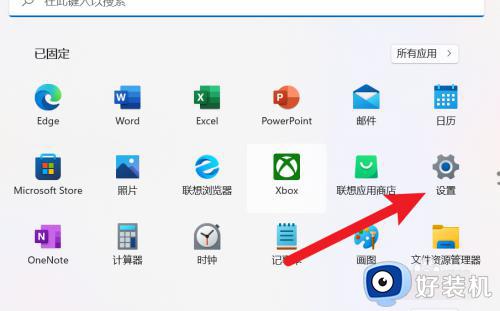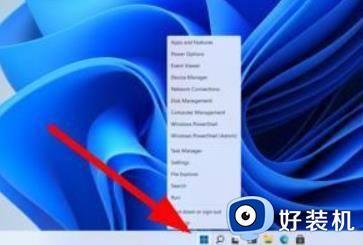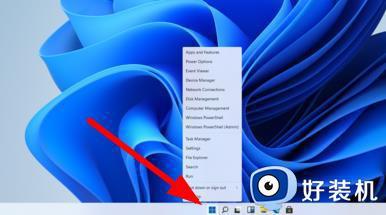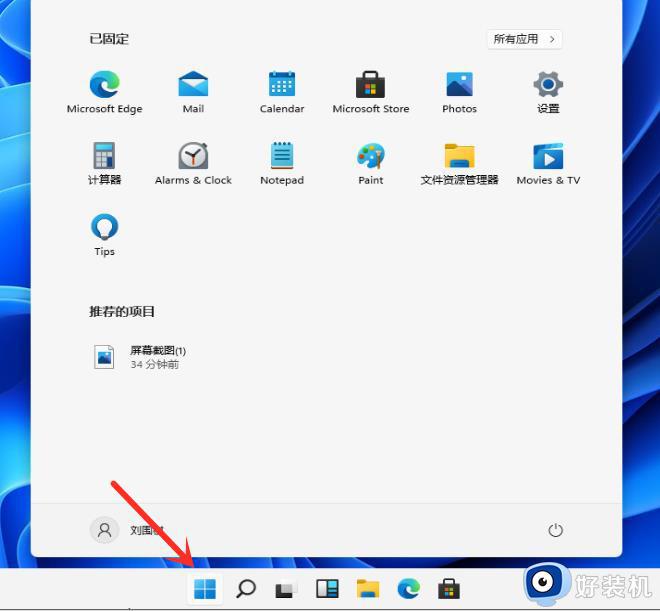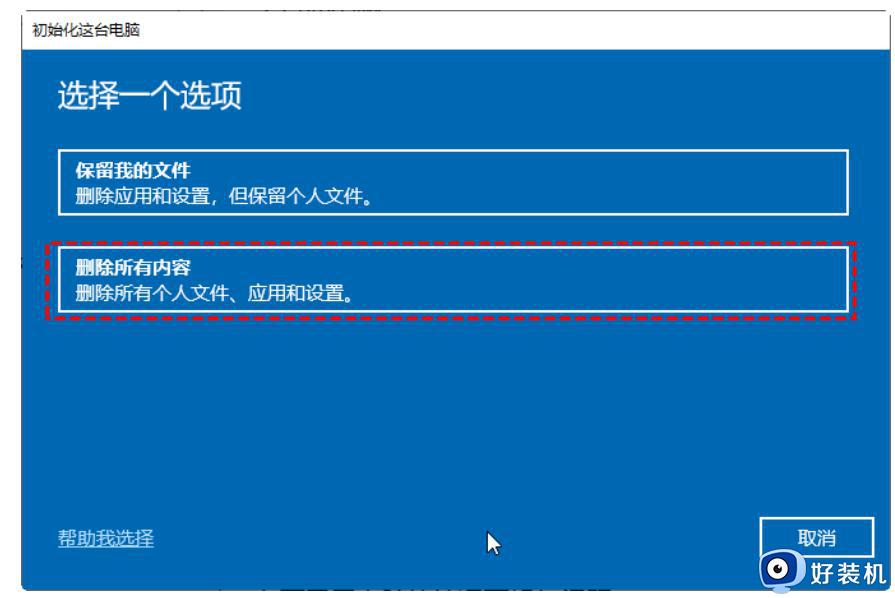Win11系统怎么恢复出厂设置 Win11系统恢复出厂设置教程
时间:2022-01-12 14:09:00作者:xinxin
很多用户都已经安装到了Win11中文版系统,但是里面很多操作还不太熟悉,因此偶尔也会遇到一些系统的故障,这时在不想要重新安装Win11系统的情况下,用户可以通过恢复出厂设置的方式来解决,不过相信还有很多用户还不清楚,那么Win11系统怎么恢复出厂设置呢?下面小编就给大家分享一篇Win11系统恢复出厂设置教程。
具体方法:
1、首先进入win11系统界面点击左下角开始。
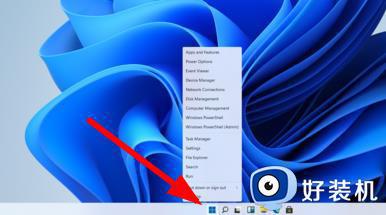
2、然后在弹出的选项框点击左下方的设置选项。
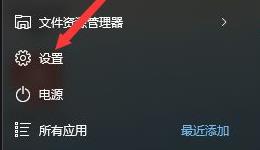
3、进入设置窗口中后,在右下角找到“更新与安全”并点击进入。
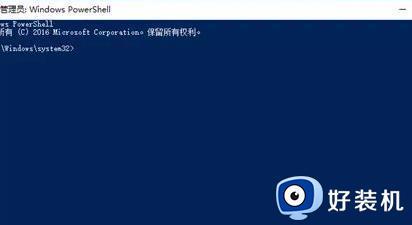
4、进入“更新与安全”设置窗口后,再点击左侧的恢复。
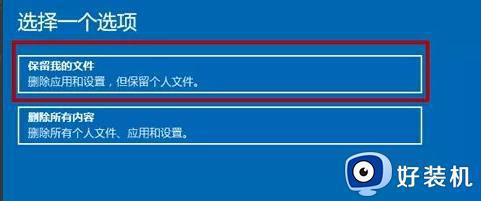
5、随后在弹出的窗口中,点击重置此电脑下面的开始。

6、最后会弹出一个窗口,可以选择删除所有内容。然后等待一会儿即可。
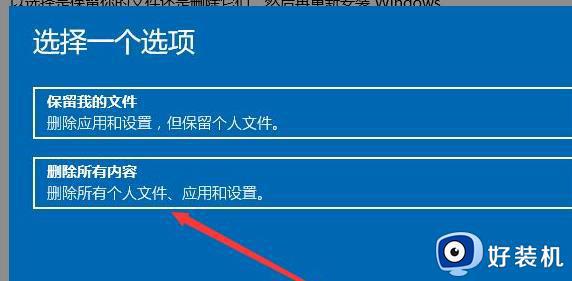
上述就是小编给大家带来的Win11系统恢复出厂设置教程了,还有不懂得用户就可以根据小编的方法来操作吧,希望能够帮助到大家。