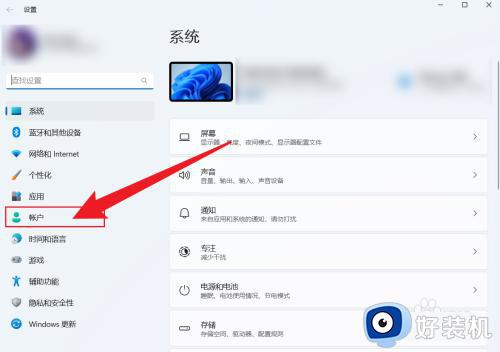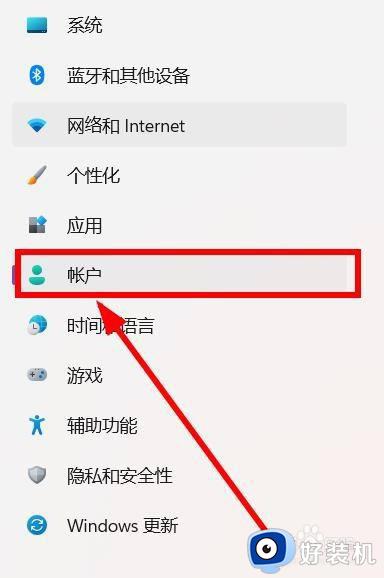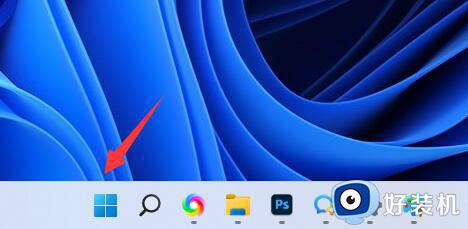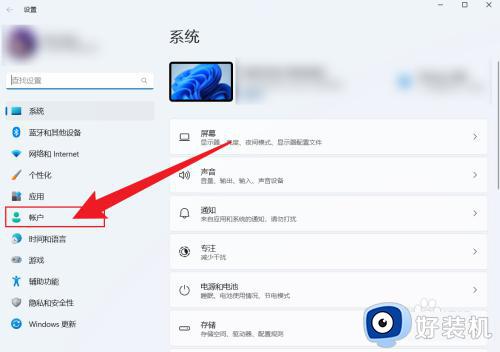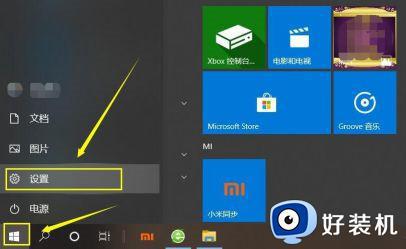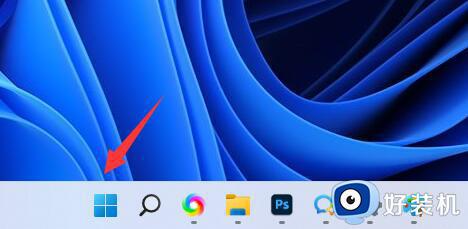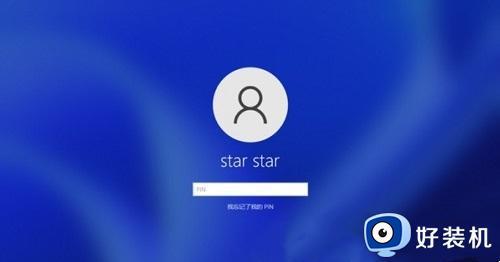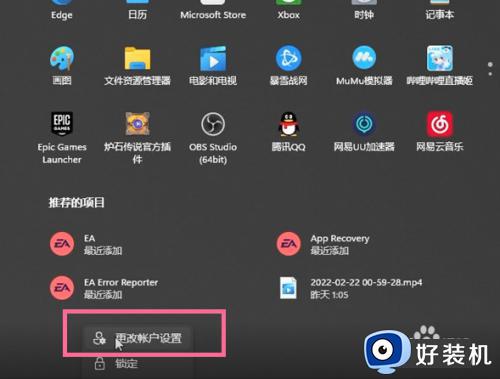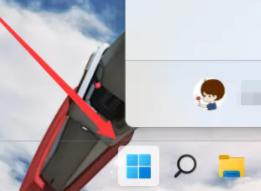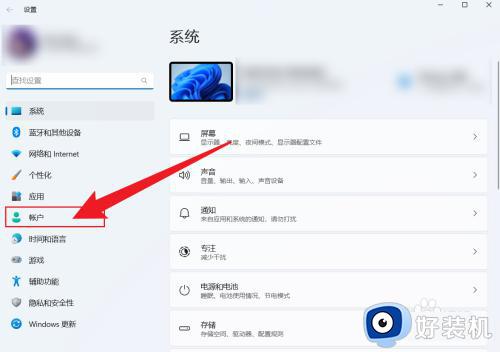win11如何退出windows账户 win11彻底退出微软账户的步骤
时间:2023-12-09 14:08:00作者:huige
在登录win11系统的时候,一般都是会登录windows微软账户来使用,可是有些用户在使用的是为了方便想要退出windows账户切换到本地账户,可是很多人不知道要怎么操作,那么win11如何退出windows账户呢?针对此问题,本文给大家介绍一下win11彻底退出微软账户的步骤。
方法如下:
1、点击开始
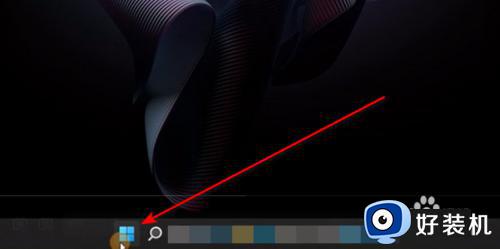
2、点击设置
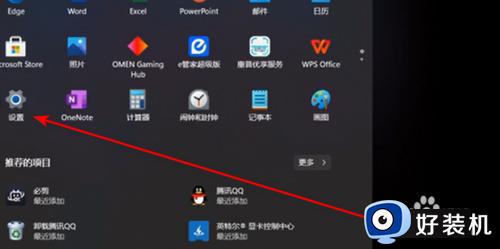
3、点击账户。
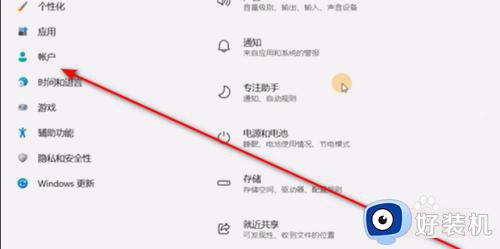
4、选择账户信息。
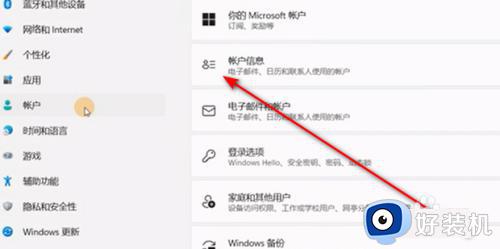
5、如果这里的管理员显示的是邮箱或手机号的话,需要换成本地账户。
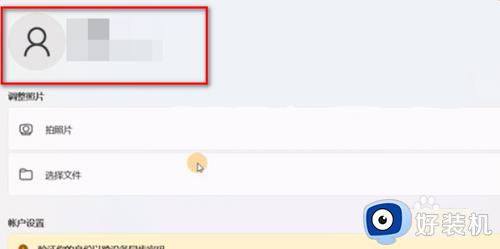
6、点击改用本地账号登陆。
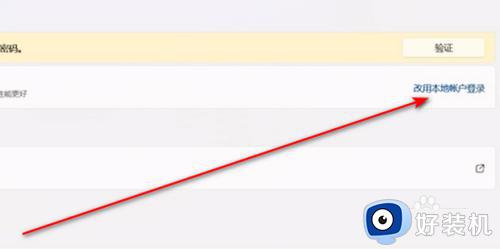
7、点击下一页。
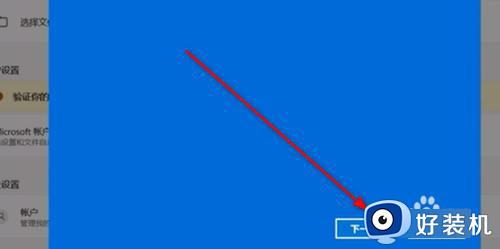
8、输入微软账号密码后点击确定。
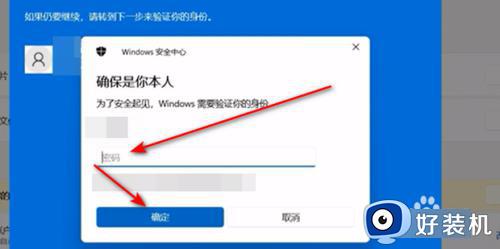
9、输入用户名,建议纯英文。
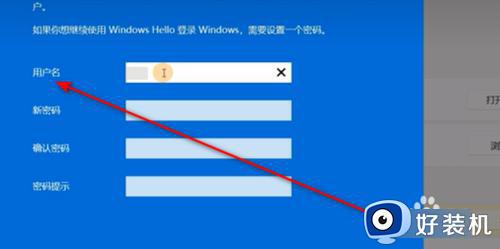
10、确认信息无误后点击下一页。
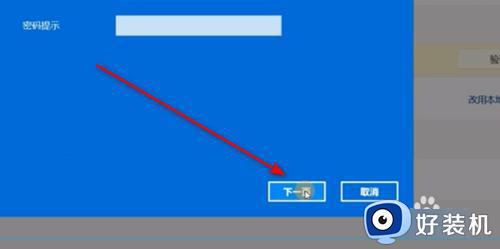
11、点击注销并完成,重新进一次系统即可。

以上给大家介绍的就是win11退出windows账户的详细内容,有需要的用户们可以参考上面的方法来进行操作,洗碗可以帮助到大家。