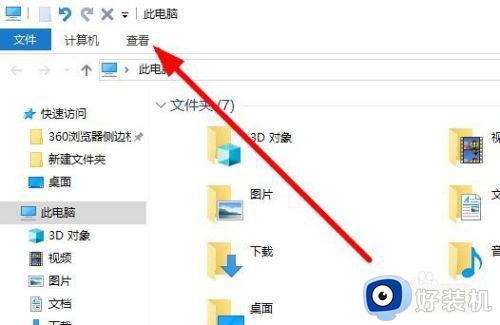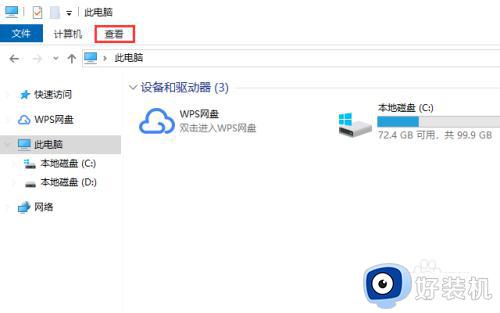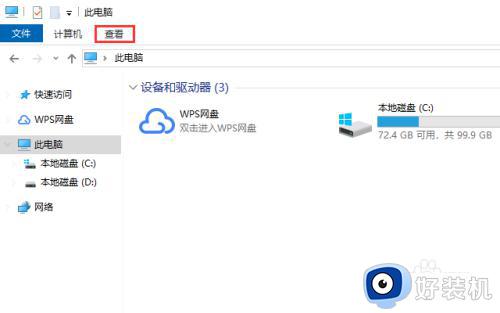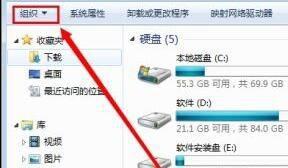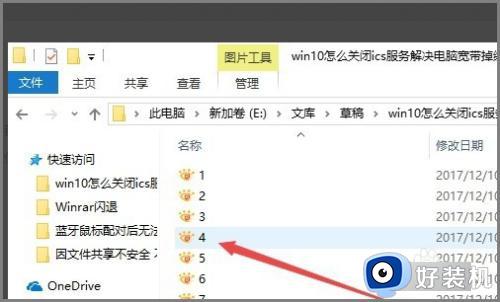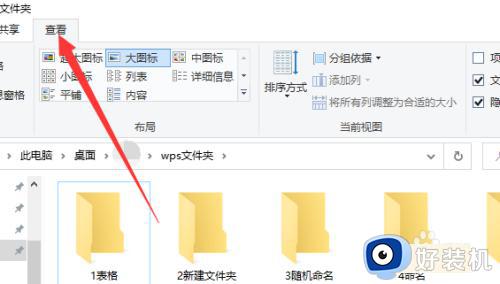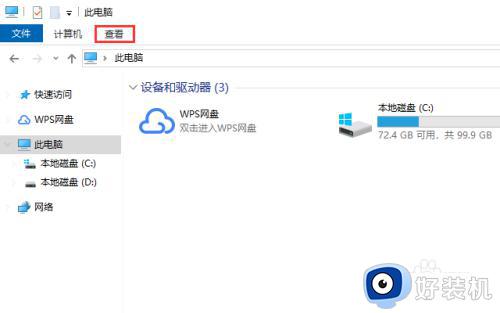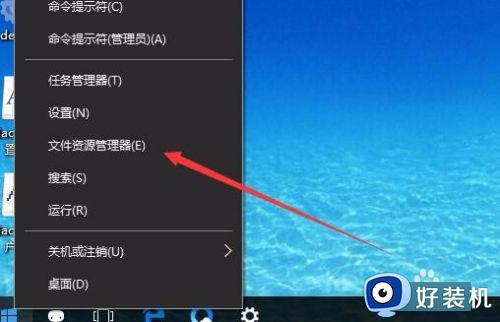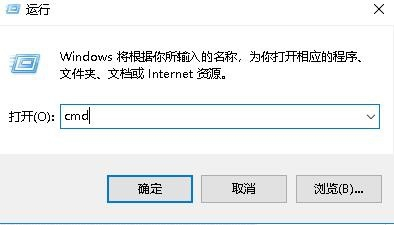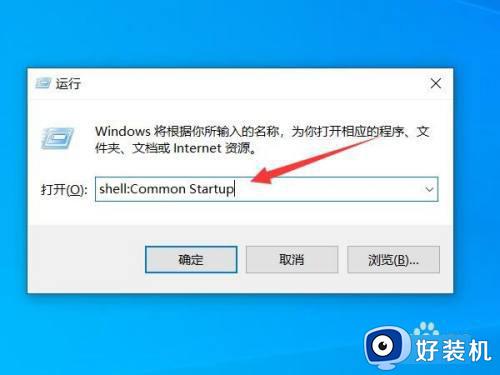win10打开文件夹选项的详细步骤 win10如何打开文件夹选项窗口
我们在使用win10电脑的资源管理器时,如果觉得使用体验不好的话,可以在资源管理器中打开文件夹选项来修改一些设置,例如win10电脑的文件排列顺序,显示方式以及文件搜索逻辑等等,那么该如何打开文件夹选项呢?今天小编就教大家win10打开文件夹选项的详细步骤,操作很简单,跟着小编一起来操作吧。
推荐下载:win10正版旗舰版
方法如下:
方法一:
1、在Windows10桌面,右键点击桌面左下角的开始按钮,在弹出的菜单中选择“文件资源管理器”菜单项
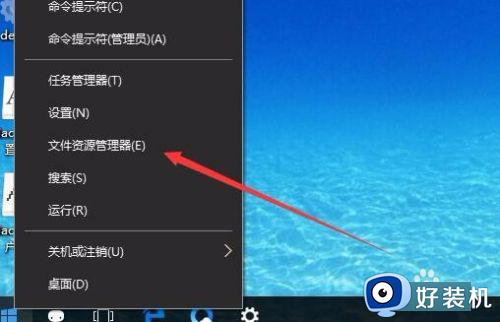
2、在打开的文件资源管理器窗口中,点击上面的“查看”菜单
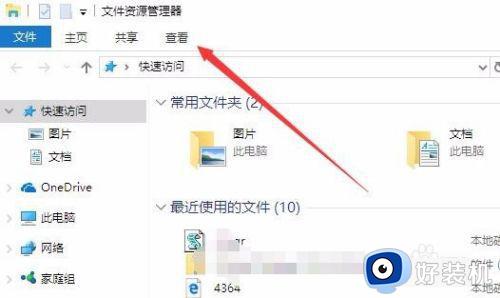
3、在打开的功能区中,就可以看到“选项”的图标了,点击选项图标。
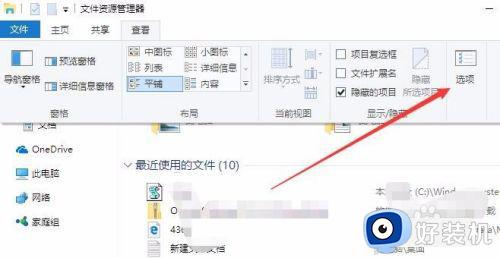
4、这时就可以打开Windows10系统的“文件夹选项”窗口了。
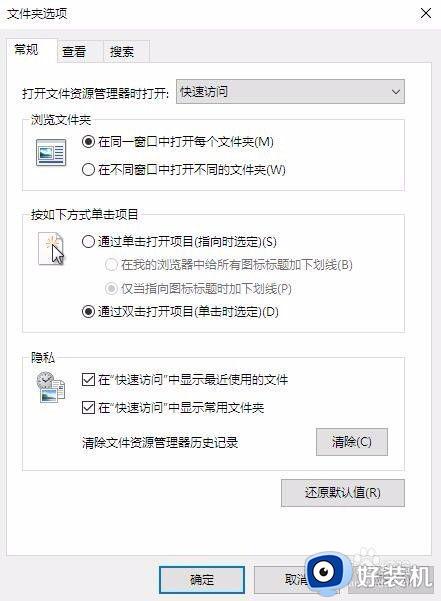
方法二:
1、另外我们也可以在打开的文件资源管理器窗口中,点击左上角的“文件”菜单。
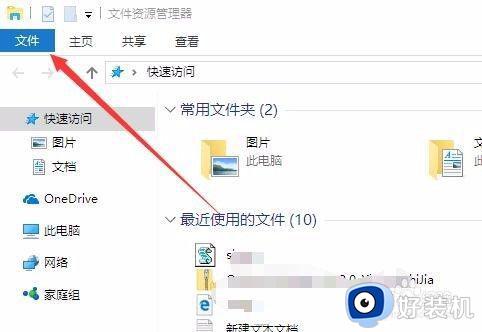
2、在打开的文件菜单中点击“更改文件夹和搜索选项”菜单项。这样也可以打开文件夹选项窗口哦。
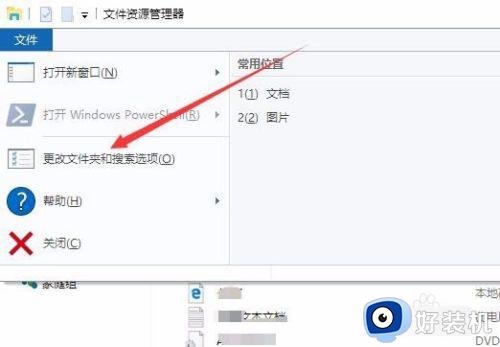
方法三:
1、另外也可以在Windows10桌面,右键点击开始按钮,在弹出的右键菜单中点击“运行”菜单项。
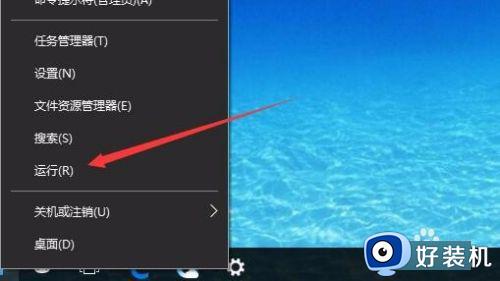
2、在打开的Windows10运行窗口中,输入命令control folders,然后点击确定按钮,这样也可以打开Windows10的文件夹选项窗口。
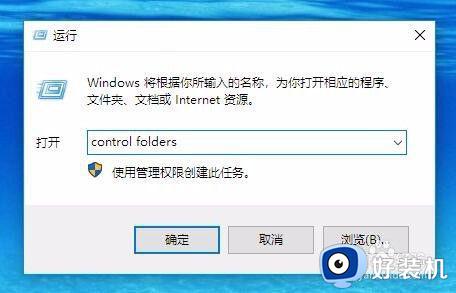
以上就是关于win10打开文件夹选项的详细步骤的全部内容,还有不懂得用户就可以根据小编的方法来操作吧,希望能够帮助到大家。