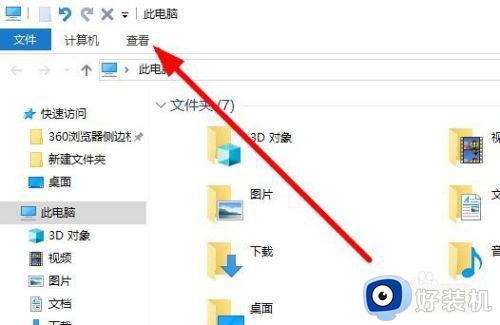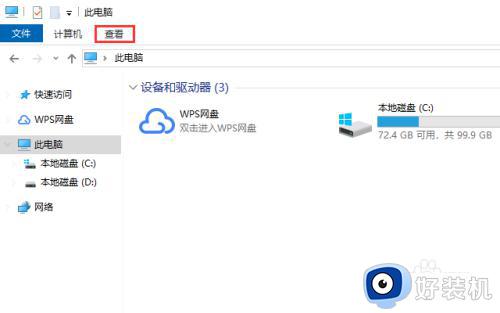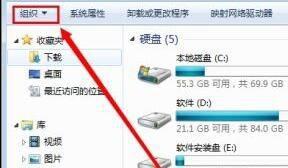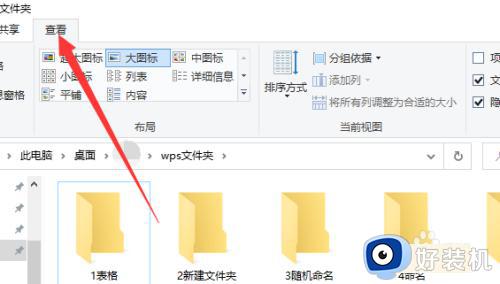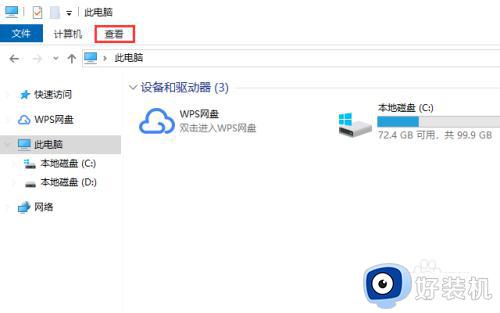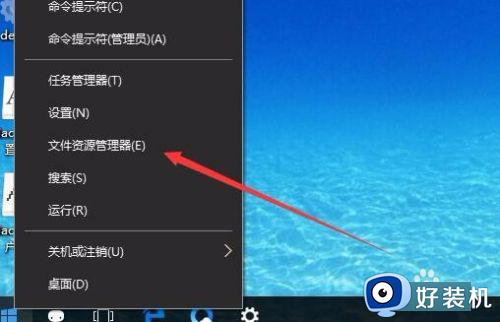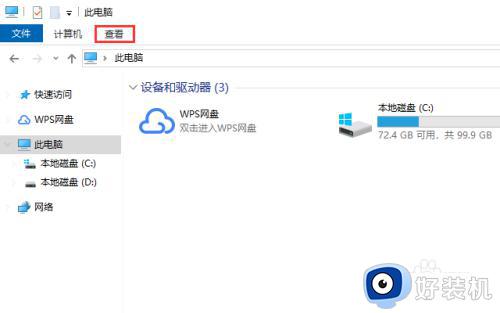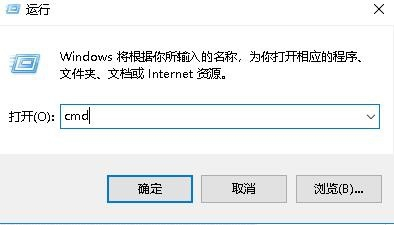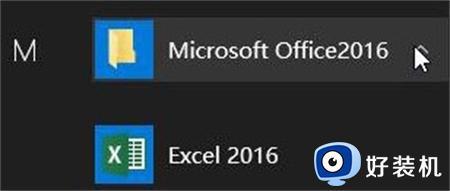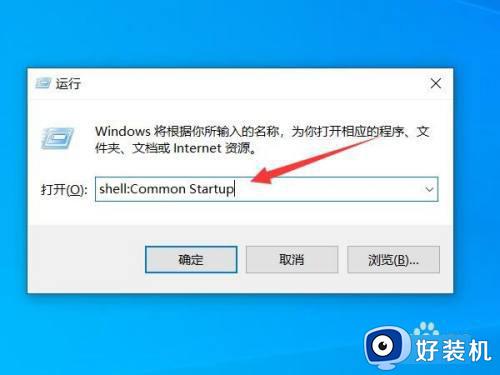win10打开文件夹选项的具体方法 win10怎么打开文件夹选项
我们在win10电脑上寻找或者管理文件的时候,可以在文件夹选项中修改文件夹的显示设置或者操作设置,修改成自己习惯使用的操作方法可以达到事半功倍的效果,那么该如何打开win10电脑的文件夹选项呢?今天小编就教大家win10打开文件夹选项的具体方法,如果你刚好遇到这个问题,跟着小编一起来操作吧。
推荐下载:windows10iso
方法如下:
方法一:
1、在Windows10桌面,右键点击桌面左下角的开始按钮,在弹出的菜单中选择“文件资源管理器”菜单项
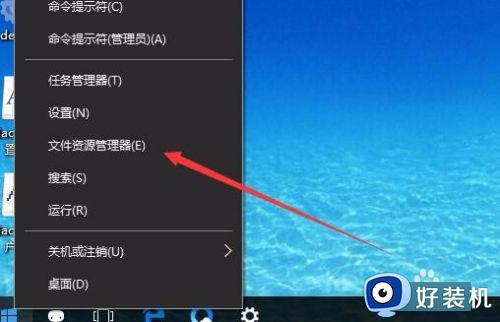
2、在打开的文件资源管理器窗口中,点击上面的“查看”菜单
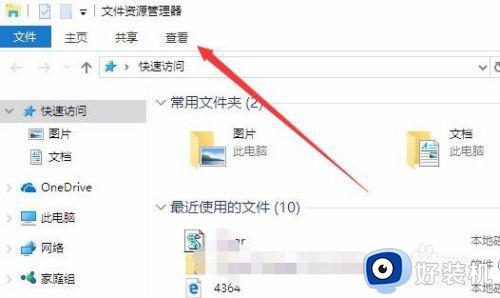
3、在打开的功能区中,就可以看到“选项”的图标了,点击选项图标。
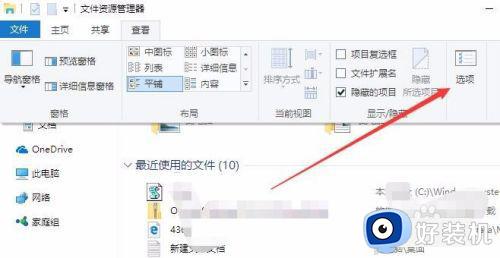
4、这时就可以打开Windows10系统的“文件夹选项”窗口了。
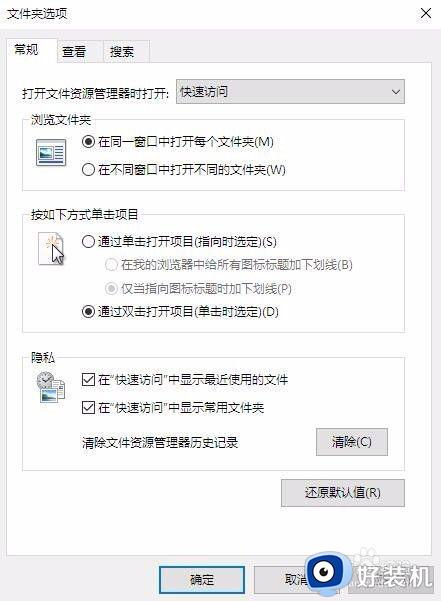
方法二:
1、另外我们也可以在打开的文件资源管理器窗口中,点击左上角的“文件”菜单。
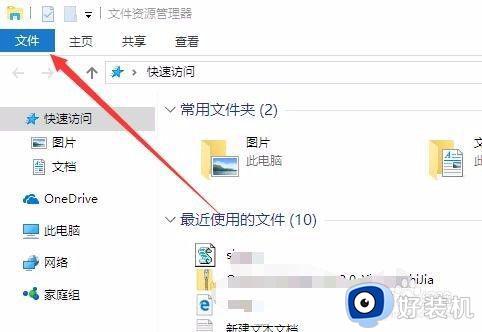
2、在打开的文件菜单中点击“更改文件夹和搜索选项”菜单项。这样也可以打开文件夹选项窗口哦。
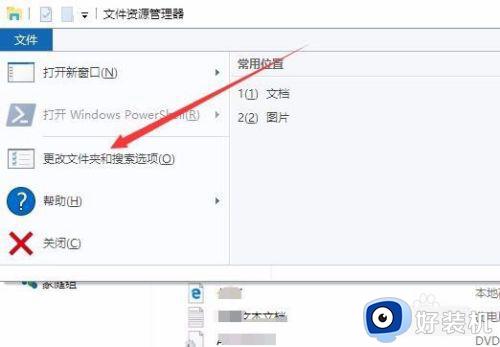
方法三:
1、另外也可以在Windows10桌面,右键点击开始按钮,在弹出的右键菜单中点击“运行”菜单项。
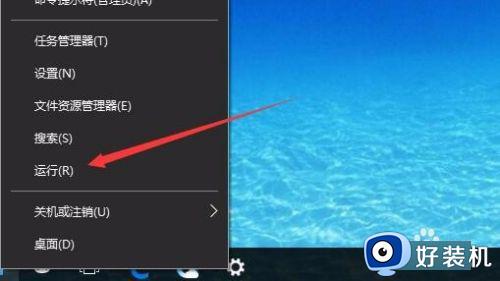
2、在打开的Windows10运行窗口中,输入命令control folders,然后点击确定按钮,这样也可以打开Windows10的文件夹选项窗口。
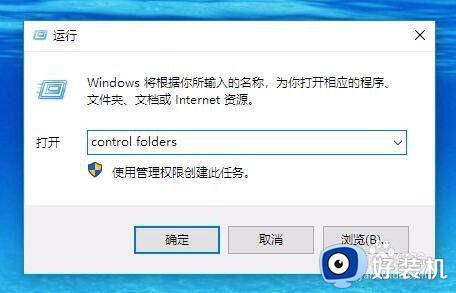
以上就是win10打开文件夹选项的具体方法的全部内容,如果有遇到这种情况,那么你就可以根据小编的操作来进行解决,非常的简单快速,一步到位。