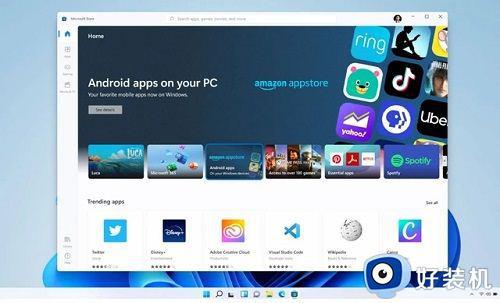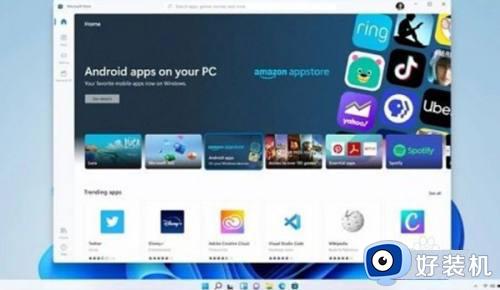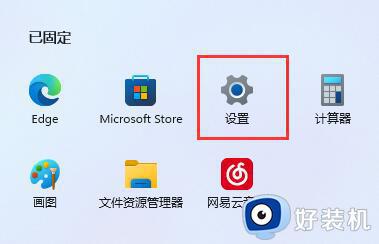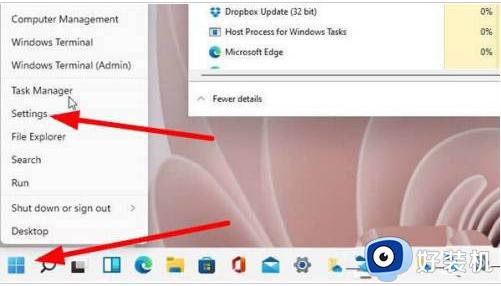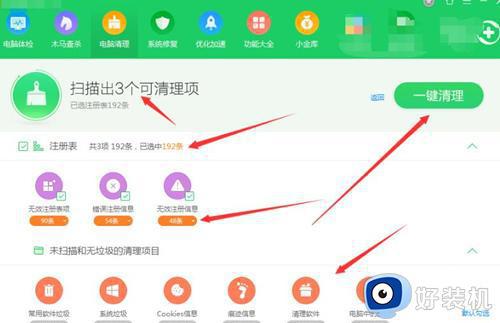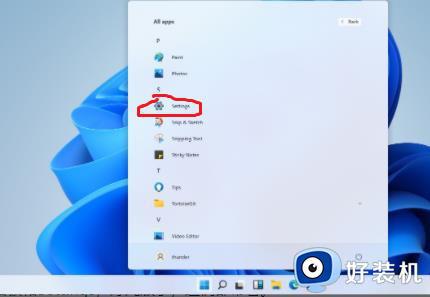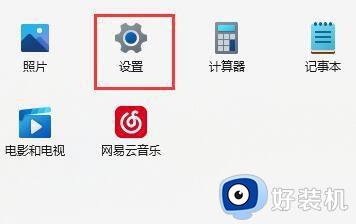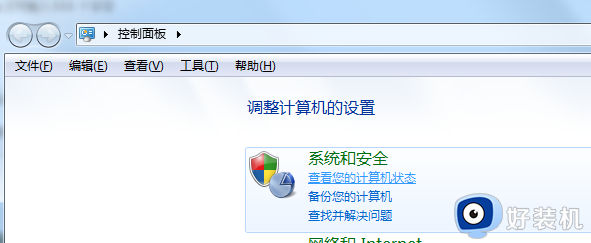win11无法下载软件的解决方法 win11下载不了软件怎么办
我们在使用win11操作系统的时候都会在电脑上下载并安装各种各样的应用程序来使用,有些用户在使用win11电脑的时候却出现了一些问题,自己的win11电脑无法下载软件,导致无法安装应用程序,这该怎么办呢?今天小编就教大家win11无法下载软件的解决方法,如果你刚好遇到这个问题,跟着小编一起来操作吧。
推荐下载:w11系统下载
方法如下:
原因一:设置的问题
1、首先点击开始菜单,选择设置进入。
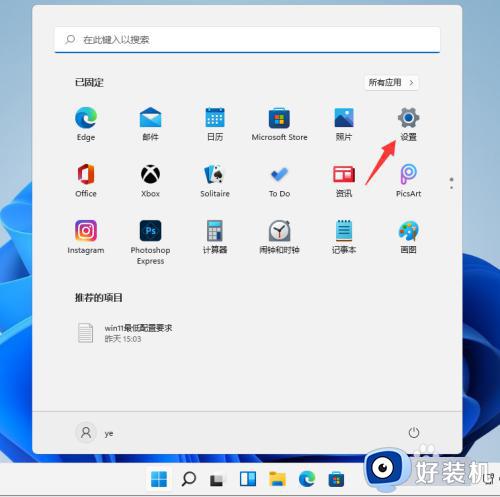
2、在设置界面的左侧打开”应用“功能,选择右侧的”应用和功能“进入。
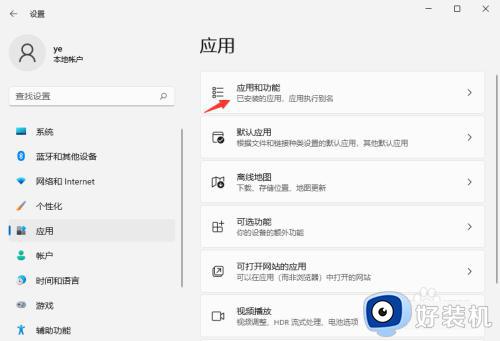
3、在选择获取应用的位置那里,我们选择其中的”任何来源“选项即可。
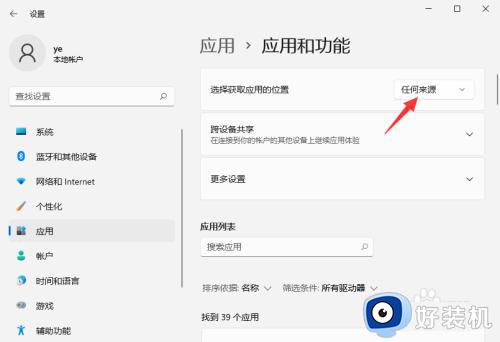
原因二:安全中心拦截的问题
1、首先点击开始菜单,选择设置打开。
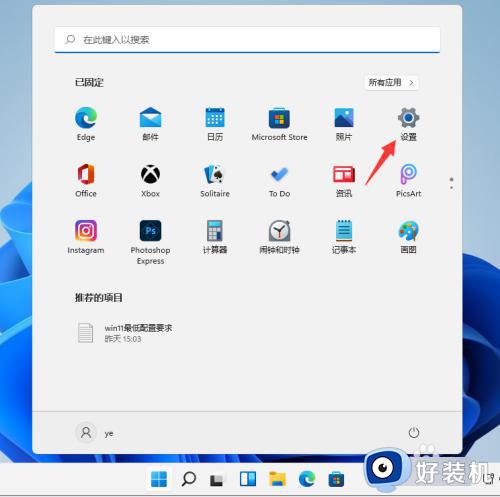
2、找到“隐私和安全”进入后,点击右侧的“windows安全中心”。
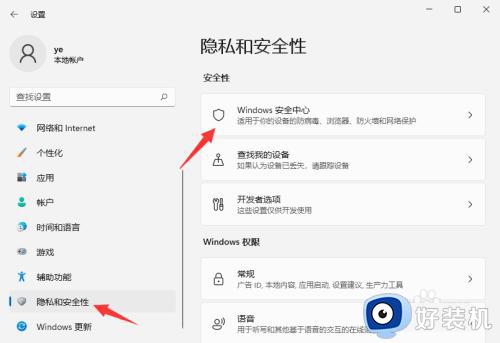
3、进入安全中心后,找到并进入“病毒和威胁防护”。
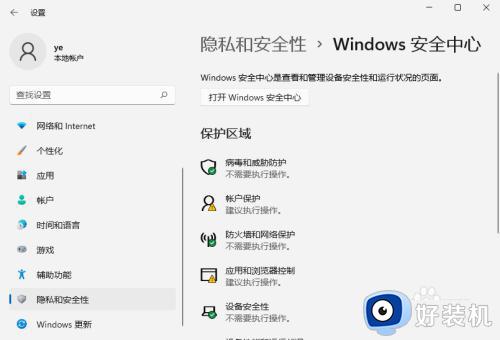
4、点击病毒和威胁防护下“管理设置”。
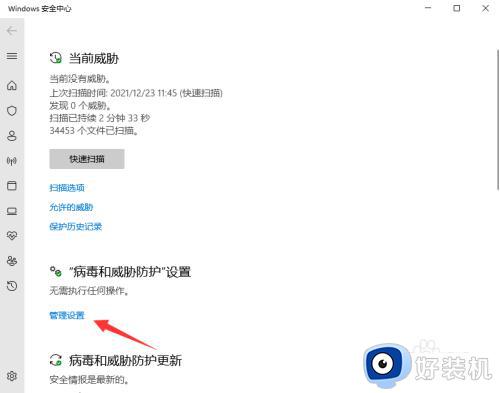
5、最后将其中的“实时保护”关闭就可以了,这样就不会被安全中心阻止导致安装不了,不过小编建议大家平常还是打开安全中心,这样能有效保障使用系统的安全。
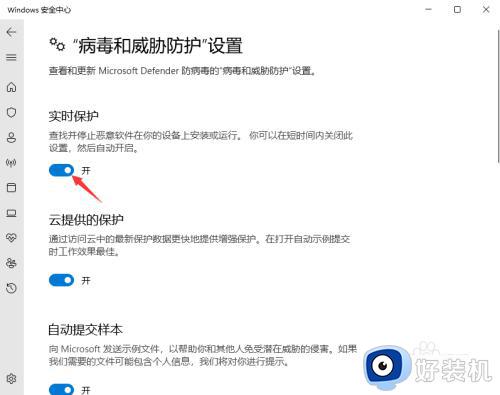
以上就是关于win11无法下载软件的解决方法的全部内容,还有不懂得用户就可以根据小编的方法来操作吧,希望能够帮助到大家。