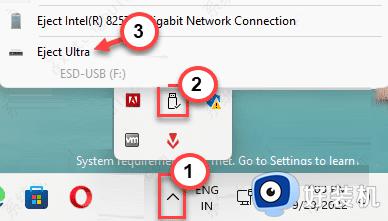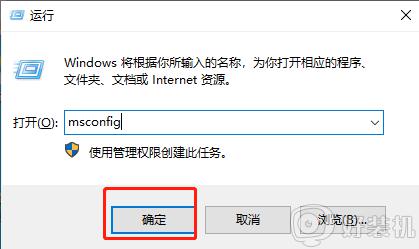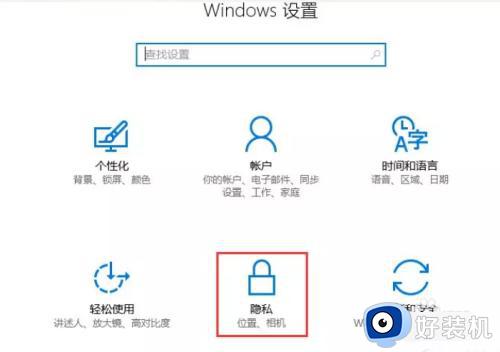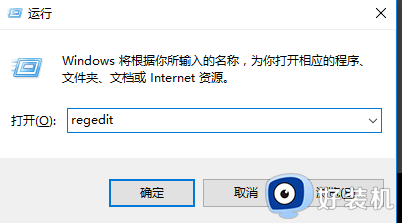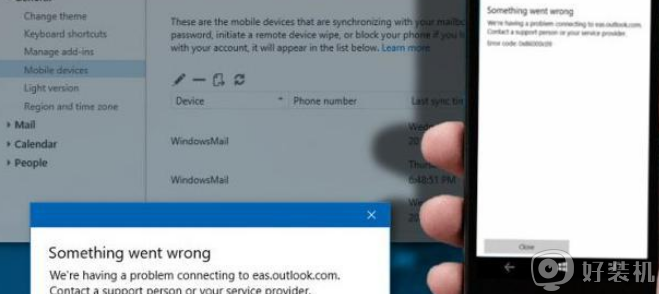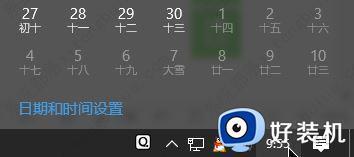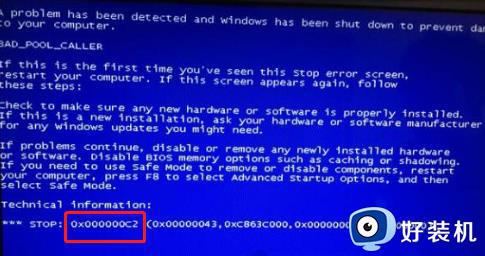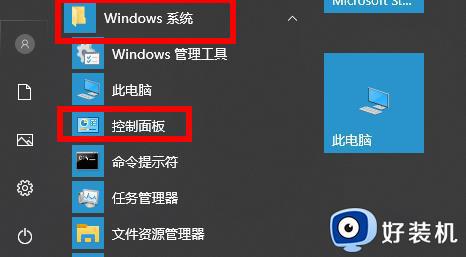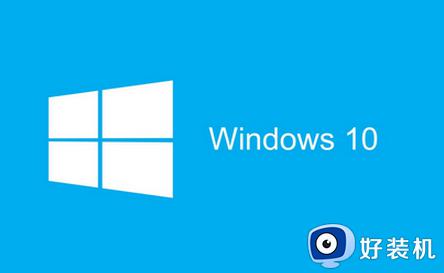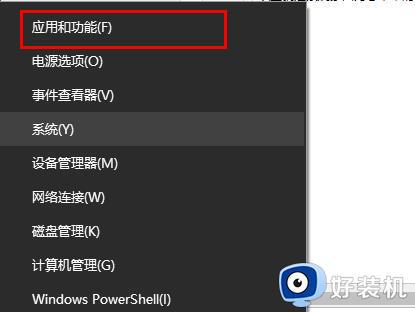win10错误代码0x800704cf怎么回事 win10出现错误代码0x800704cf解决步骤
平时使用电脑的时候,总是会遇到各种错误代码,比如近日就有win10系统用户在打开某软件的时候,突然提示“执行此操作需要internet,错误代码0x800704cf”错误,很多人不知道该怎么办,一般是网络有问题引起,本教程这就给大家介绍一下win10出现错误代码0x800704cf解决步骤。
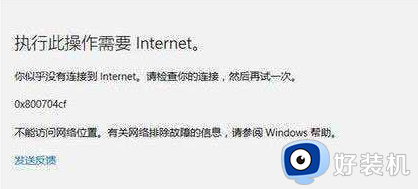
具体步骤如下:
步骤一:关闭代理
1、按下Wn+R组合件打开运行,键入:“inetcpl.cpl” 点击确定打开internet 选项;
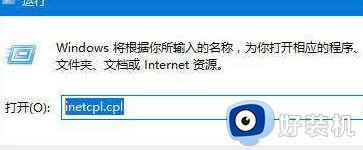
2、切换到【连接】选卡,在下面点击【局域网设置】;
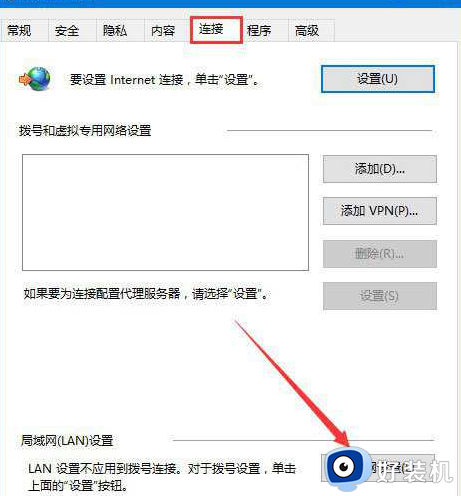
3、在局域网设置界面将 【使用自动配置脚本】、【为lan使用代理服务器】的勾去掉,点击确定- 确定 保存设置。
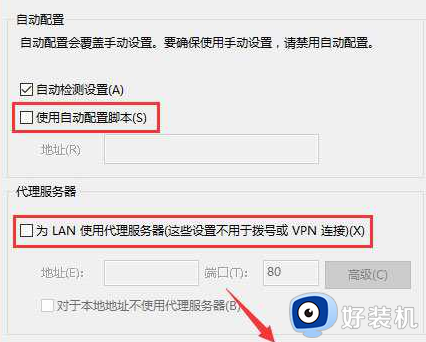
步骤二:
1、在桌面上的【网络】图标上单击右键,选择【打开网络和共享中心】;

2、在网络和共享中心面板,点击 “连接”后面的【以太网】按钮;
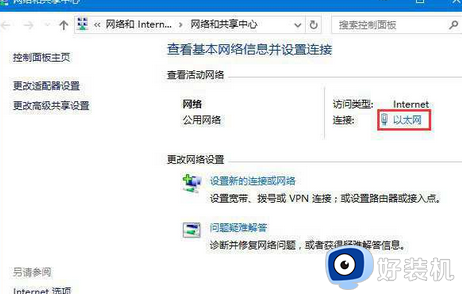
3、在以太网界面点击【属性】按钮;
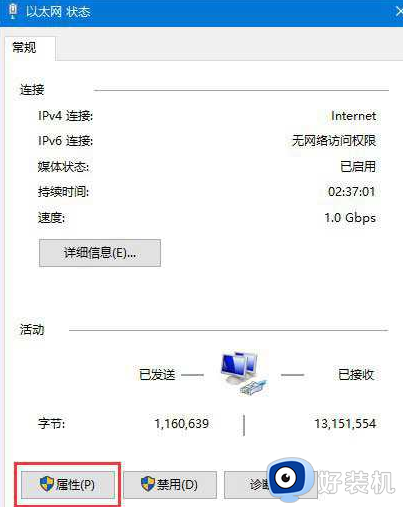
4、在以太网属性界面,双击【internet 协议版本4(TCP/IPv4)】;
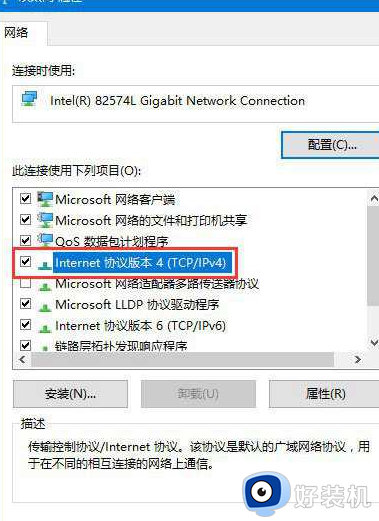
5、点击【使用下面的DNS服务器地址】,然后依次填入:4.2.2.1, 4.2.2.2 点击【确定】 -- 【确定】保存设置即可!
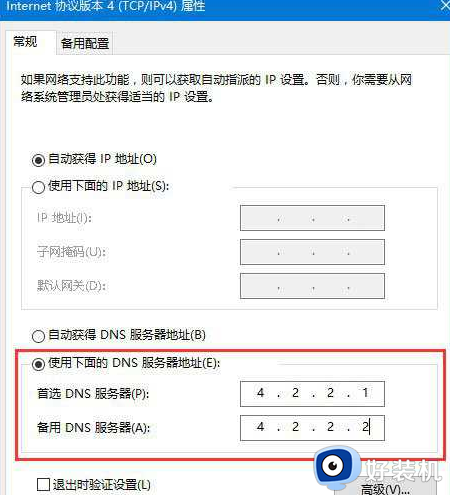
关于win10错误代码0x800704cf的详细解决方法就给大家介绍到这里了,有碰到这样情况的小伙伴们可以参考上述方法步骤来进行解决吧。