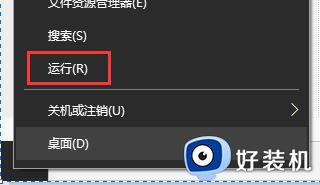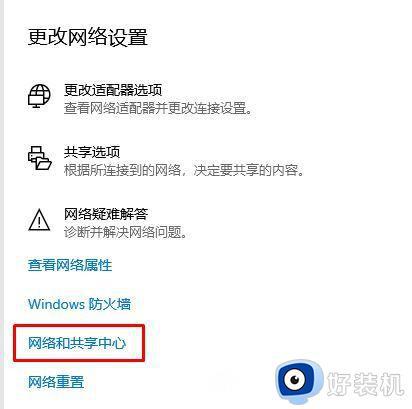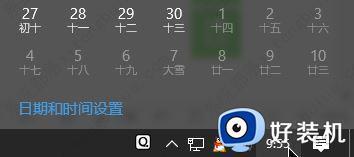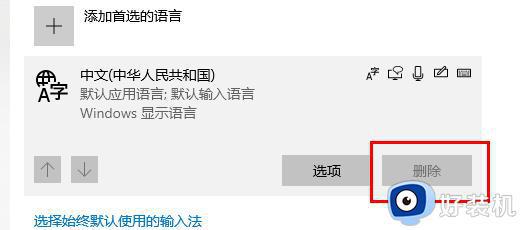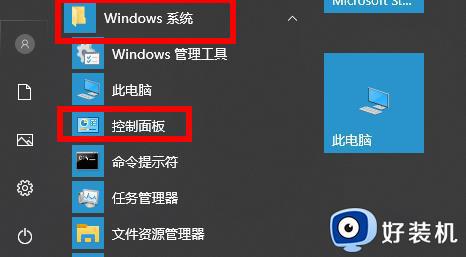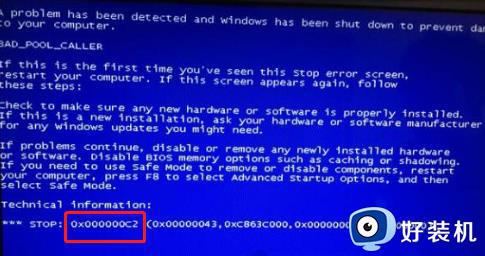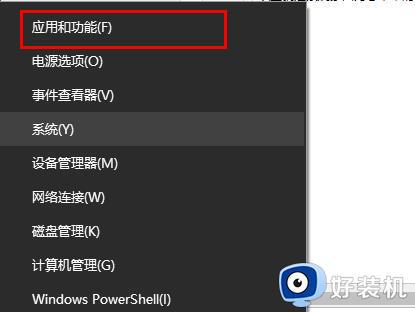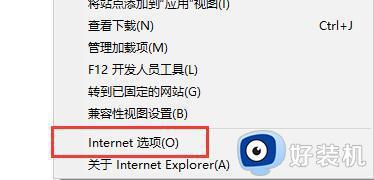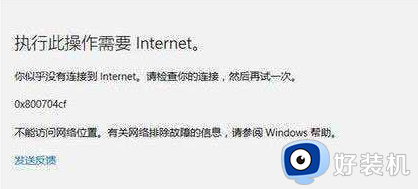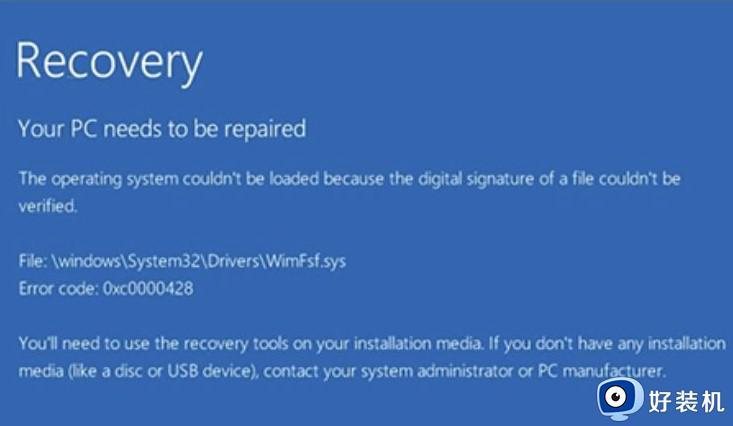0x800701b1错误代码怎么解决 win10错误代码0x800701B1解决方法
错误代码0x800701B1是一个在win10系统中出现的常见错误代码,许多用户在安装或升级系统时都可能遇到这个问题,不懂0x800701b1错误代码怎么解决。该错误代码通常表示在系统文件复制过程中出现了错误,导致文件无法正确复制或保存。本文将介绍win10错误代码0x800701B1解决方法,帮助您解决问题。
Win10错误代码0x800701B1解决方法?
修复方法1:将驱动器插入另一个端口
如您所知,系统上存在几种类型的端口。但是,一些较新的外部固态硬盘/硬盘仅适用于 USB 3.0。因此,如果您已插入USB 2.0端口,则可能会出现此错误。
1、您必须弹出USB驱动器。因此,点击箭头图标以查看隐藏的系统图标。
2、在这里,查找USB弹出图标。现在,单击一次以查看连接到系统的所有USB。
3、现在,只需右键单击外部驱动器,然后点击“弹出”即可安全地弹出驱动器。
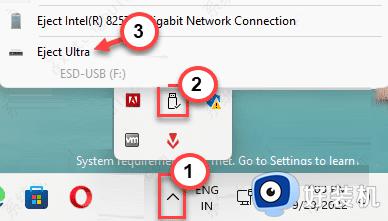
4、只需从现有 USB 端口拔下设备即可。
5、然后,仔细查看PC /笔记本电脑上的USB端口。您会在所有最新的笔记本电脑上找到USB 3.0端口。而如果您在PC上,则背面有几个USB端口。
6、将 USB 驱动器插入机器的新端口。
然后,通过将一些文件从驱动器传输到计算机来进行测试,反之亦然。检查是否仍然看到错误代码0x800701B1。
修复方法2:重新扫描整个驱动器
尝试从“磁盘管理”重新扫描驱动器以解决问题。
1、您可以使用磁盘管理工具重新扫描驱动器。
2、按 赢 键和 X 键打开上下文菜单。
3、然后,点击“磁盘管理”工具将其打开。
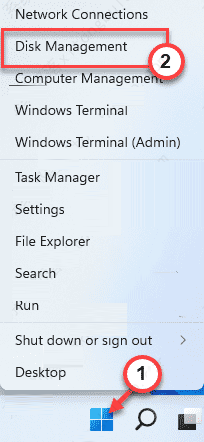
4、在磁盘管理工具中,您可以在主窗格中查看驱动器的完整列表。
5、只需单击“操作”菜单,然后点击“重新扫描磁盘”即可重新扫描驱动器。
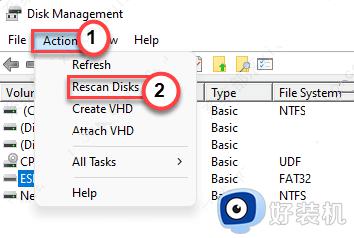
重新扫描驱动器后,您可以关闭磁盘管理工具。之后,尝试复制粘贴或传输文件。
您将不会再看到错误消息。
修复方法3:拥有有问题的驱动器
如果您没有驱动器的适当权限,则需要为其授予足够的权限。
1、首先,通过按打开文件资源管理器 赢键+ E 键一起。
2、现在,点击左侧窗格中的“此PC”。
3、在此处找到驱动器。现在,右键单击驱动器,然后单击“属性”。
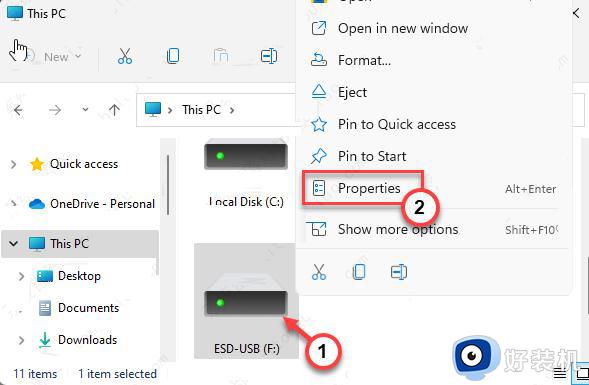
4、之后,右键单击驱动器并转到“安全”选项卡。
5、在这里,在此选项卡中,单击“高级”以打开高级安全设置。
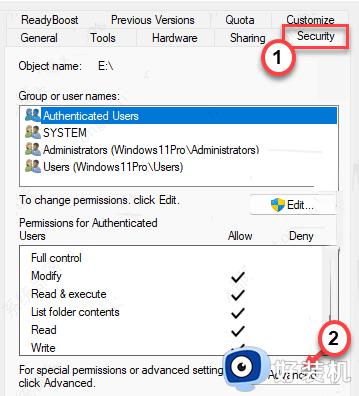
5、接下来,在“所有者:”选项旁边,点击“更改”。
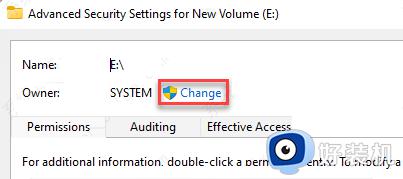
6、在下一个屏幕上,点击“高级”选项。
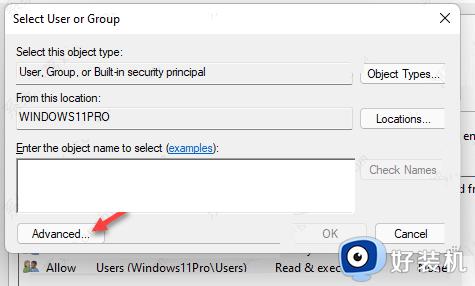
7、稍后,单击“立即查找”按钮以查找用户组的完整列表。
8、在这些组中,选择您的用户名并双击该用户名。
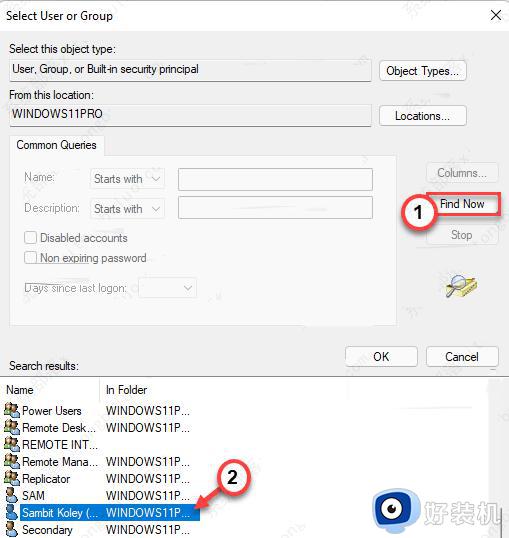
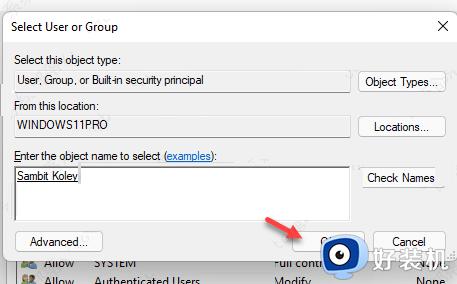
10、返回主页后,选中“将所有子对象权限条目替换为此对象的可继承权限条目”框。

现在,尝试传输您之前尝试的文件。
以上就是win10错误代码0x800701B1解决方法的全部内容,如果还有不明白的用户可以根据小编的方法来操作,希望能够帮助到大家。