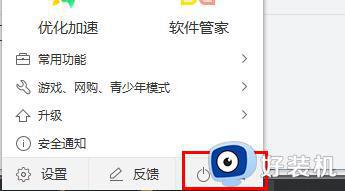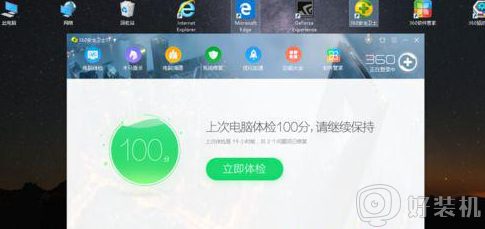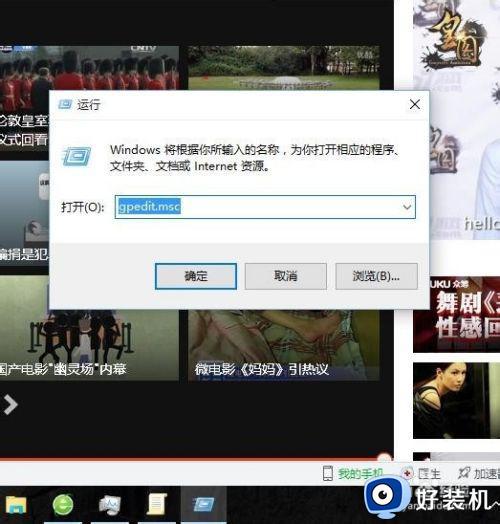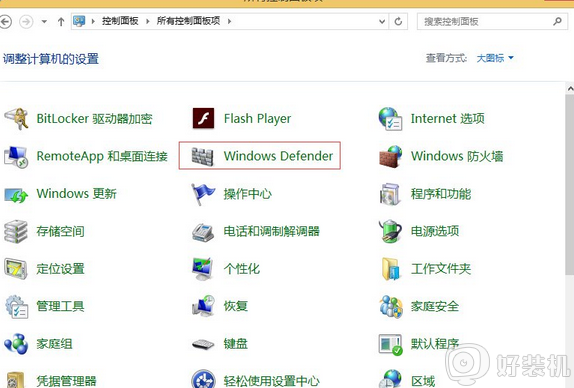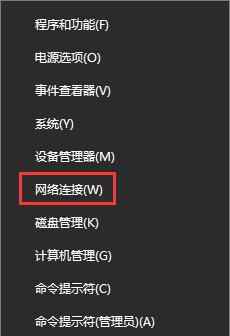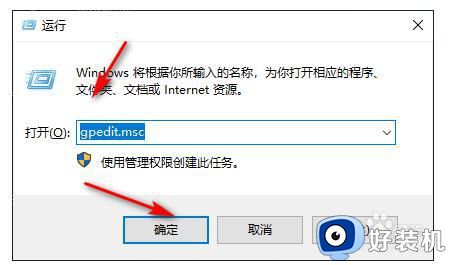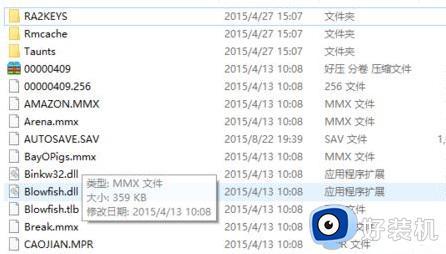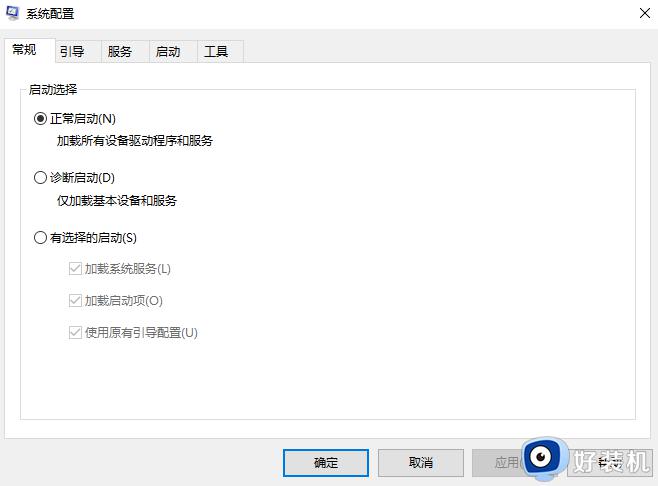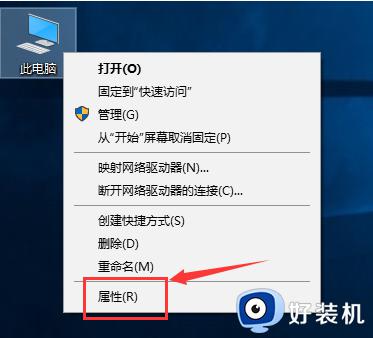win10运行很慢怎么回事 win10运行非常慢的解决办法
当电脑使用时间久了之后,都是会遇到各种各样的故障,例如近日就有雨林木风win10旗舰版系统用户发现电脑出现了运行很慢的情况,这样影响了电脑的正常使用,这该怎么办呢,我们可以尝试一些方法来进行优化,现在给大家带来win10运行非常慢的解决办法。
具体步骤如下:
1、电脑运行速度变慢,出现卡顿现象,很多时候都是跟电脑的,自启动软件过多有关的。我们看一下电脑右下角是不是有很多开机自启的软件,如果有的话。我们鼠标右键点击,然后选择设置。
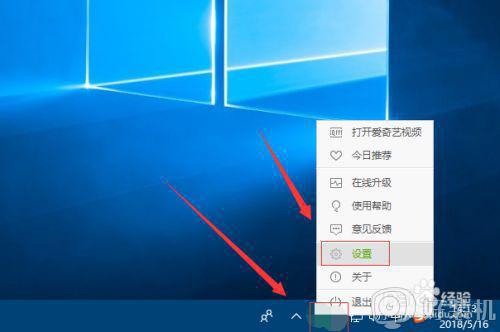
2、在设置页面我们把开机自动运行前面不勾选。然后点击下面的应用就可以了。不同的软件设置方法可能略有不同,但大致都是一样的。
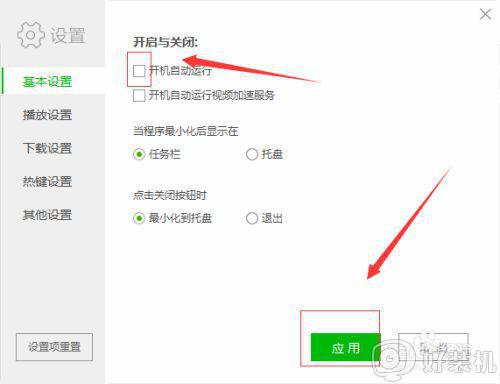 3、电脑运行速度慢出现卡顿现象,也有可能是自己电脑的配置太低了。我们可以在我们电脑里面的此电脑上面,鼠标右键点击,然后选择属性。
3、电脑运行速度慢出现卡顿现象,也有可能是自己电脑的配置太低了。我们可以在我们电脑里面的此电脑上面,鼠标右键点击,然后选择属性。
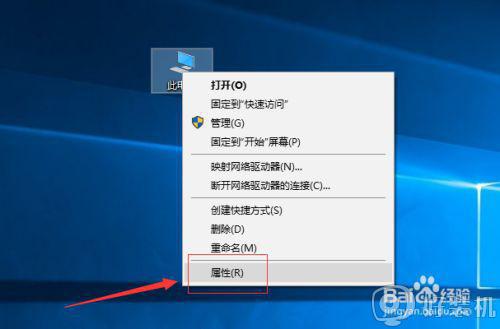
4、这样就可以查看自己电脑的配置了,如果电脑配置太低的话。我们可以给电脑增加内存条或者是直接更换配置高的电脑就可以了。
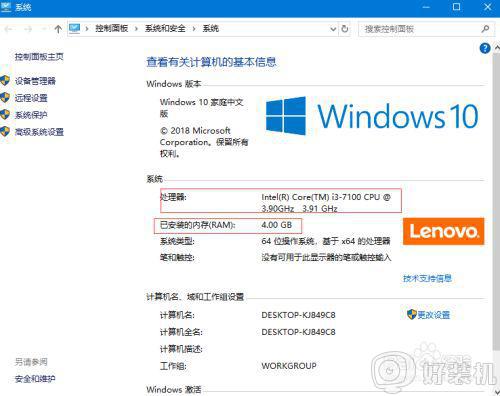
5、我们也可以通过一些设置来提高我们电脑的运行速度。比如我们可以在电脑桌面上鼠标右键点击,然后在弹出的菜单中选择个性化并点击。
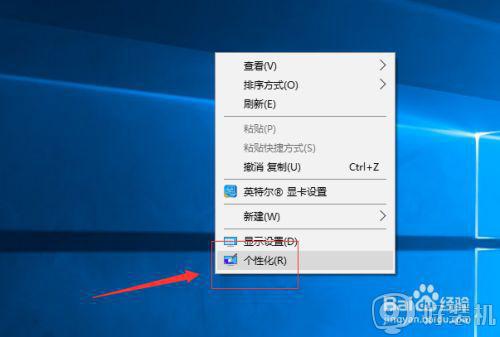
6、在个性化设置页面,我没找到颜色并点击。
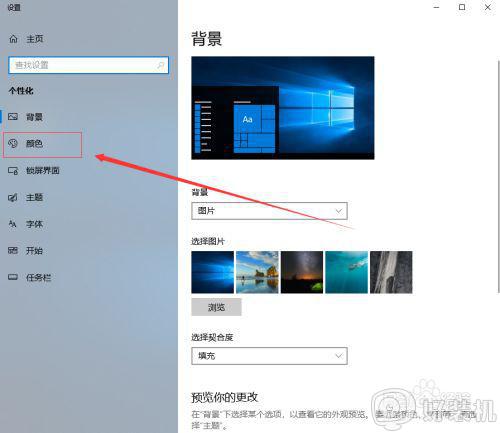
7、在颜色设置页面,我们向下滑动页面,找到透明效果,把它的按钮给关闭。并且勾选在以下区域显示主体色,把开始菜单,任务栏和操作中心以及标题栏都勾选上。这样我们的电脑运行速度就会提高一些。
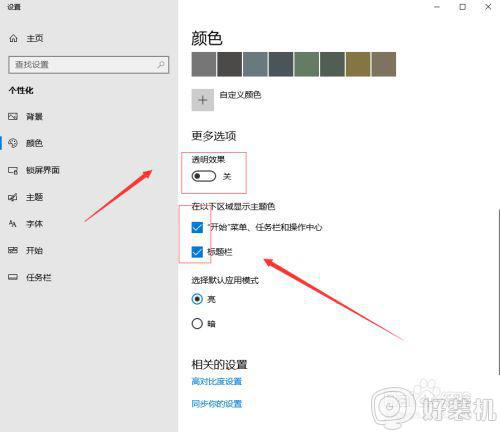
8、我们还可以关闭windows中显示动画来提高我们电脑的运行速度。具体方法就是我们先找到电脑左下角的开始菜单按钮,然后点击。
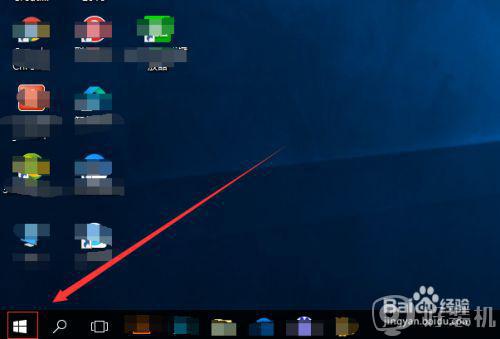
9、在开始菜单里面,我们找到设置的按钮,并点击。
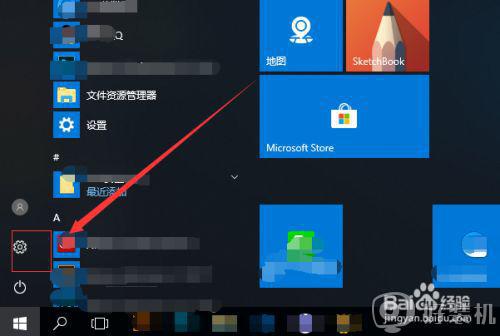
10、在设置页面,我们找到轻松使用,并点击。
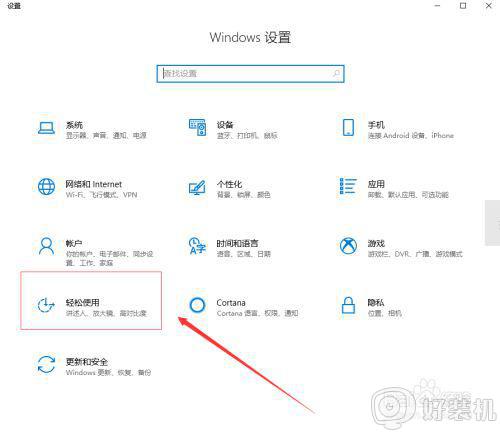
11、然后我们就可以看到在windows中显示动画了,把它下面的按钮直接点击关闭就可以了。
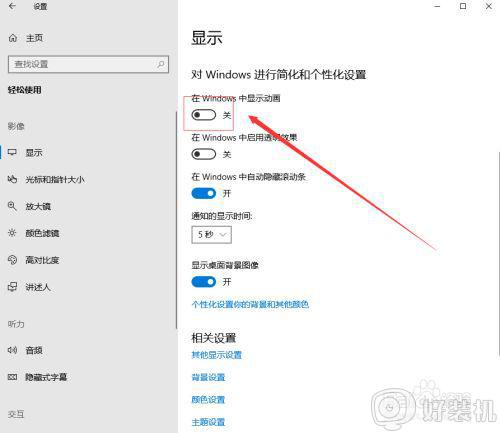
上述给大家讲解的便是win10运行非常慢的解决办法,有遇到相同情况的小伙伴们可以尝试上面的方法步骤来进行解决吧。