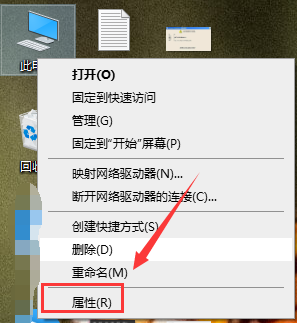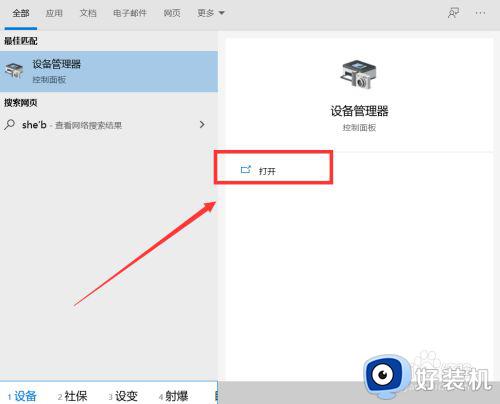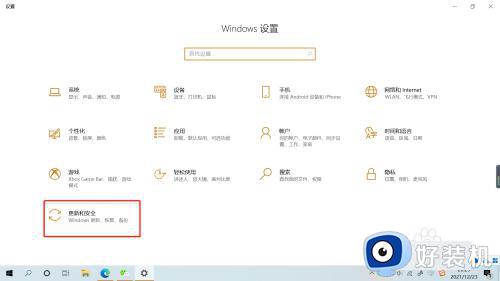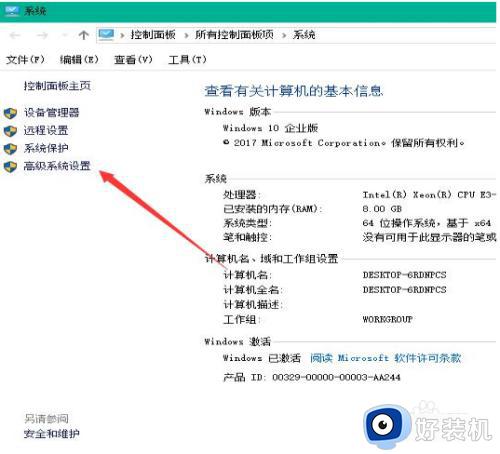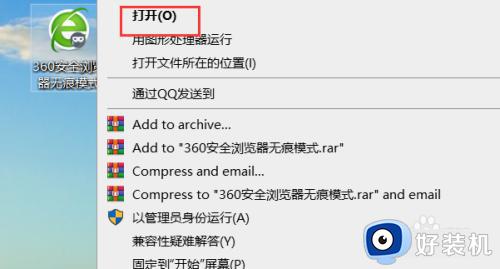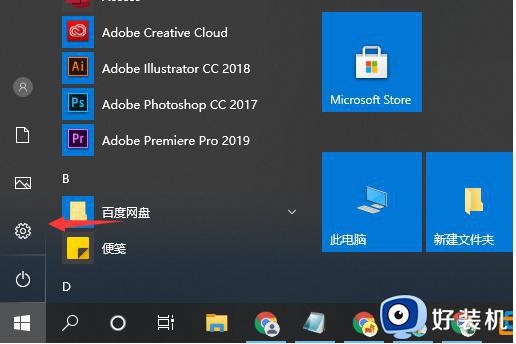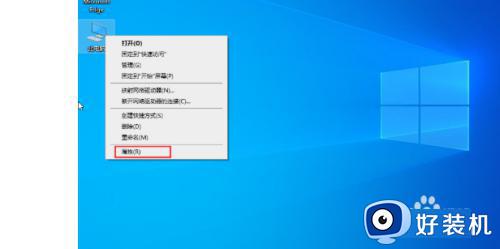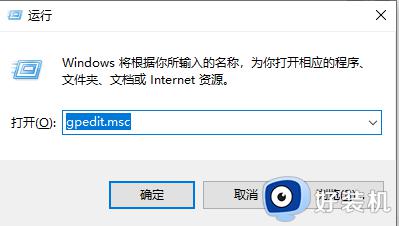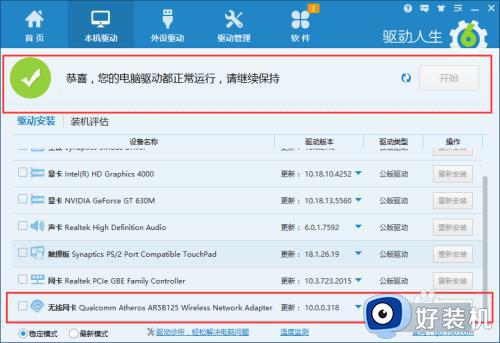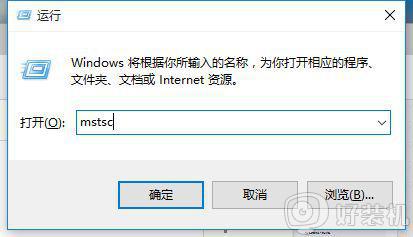win10电脑网速慢简单一招恢复最高速度
时间:2022-11-15 09:34:25作者:xinxin
对于喜欢在win10破解版电脑上玩游戏的用户来说,难免对系统的网络速度非常的在意,这也影响这游戏运行是否流畅的因素,因此在遇到win10电脑网速变慢的情况下需要及时进行解决,那么win10电脑网速慢怎么办呢?今天小编就来告诉大家win10电脑网速慢简单一招恢复最高速度。
推荐下载:win10纯净版64位免激活
具体方法:
1、打开电脑,点按快捷键【Windows+R】,弹出运行对话框,输入【gpedit.msc】,回车。
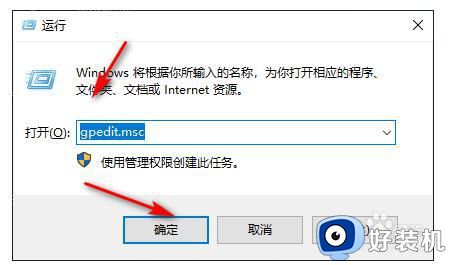
2、打开本地组策略编辑器,如图,在左侧栏点击【计算机配置】——【管理模板】,在右侧窗口点击展开【网络】,找到【QoS数据包计划程序】。
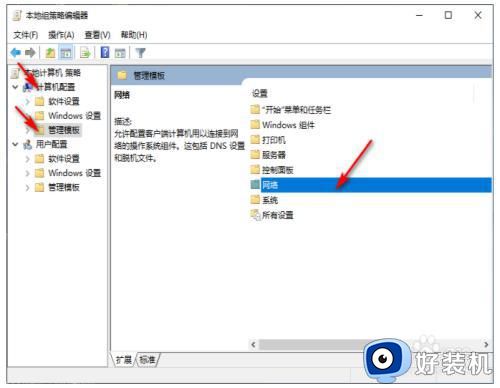
3、鼠标双击【QoS数据包计划程序】,点击【限制可保留带宽】,鼠标右击,选择【编辑】。
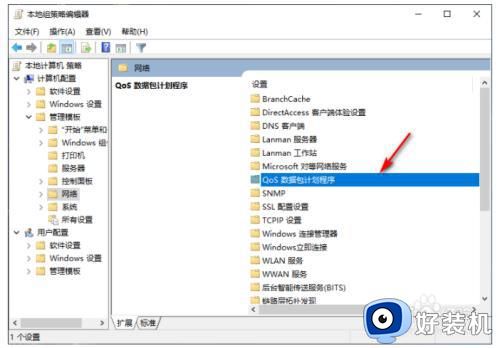
4、出现弹窗,如图,勾选【已启用】,将【带宽限制】设置为零,最后点击确定,重启电脑,设置生效。
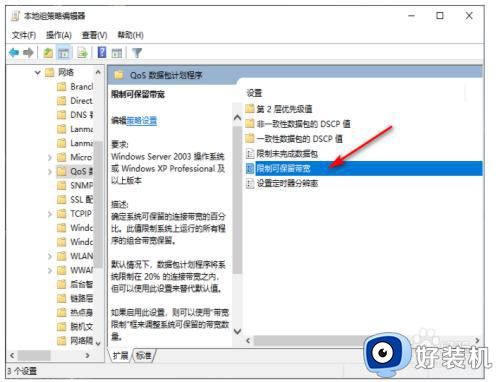
以上就是小编带来的win10电脑网速慢简单一招恢复最高速度了,还有不清楚的用户就可以参考一下小编的步骤进行操作,希望能够对大家有所帮助。