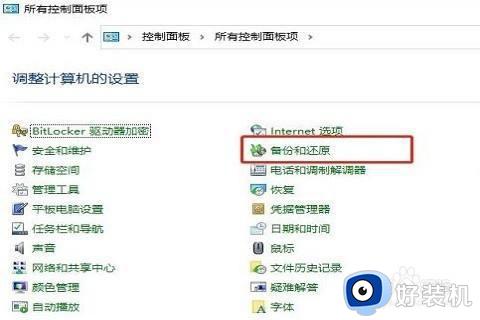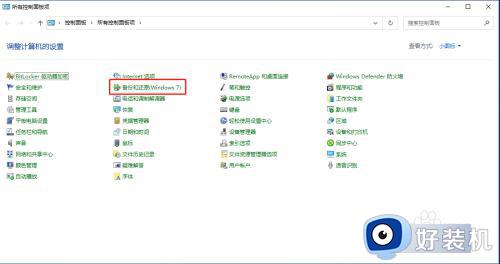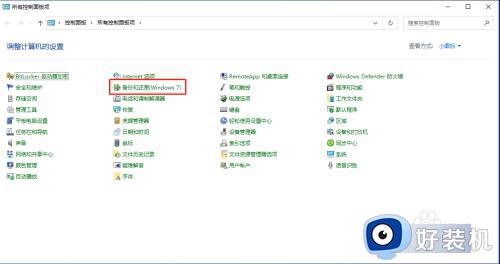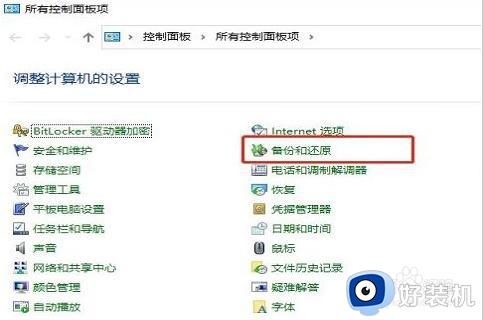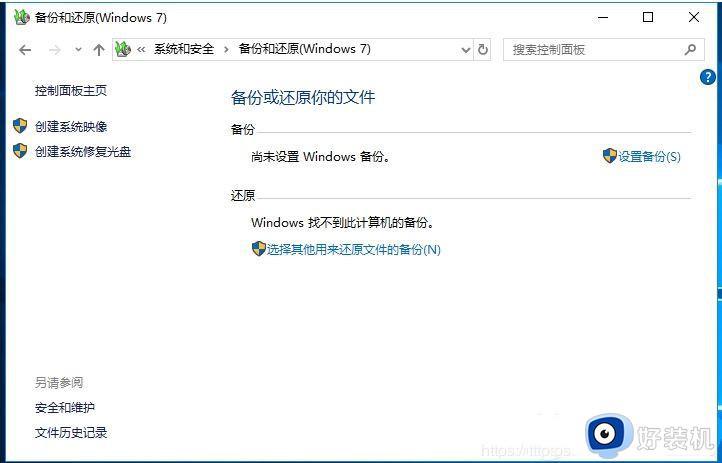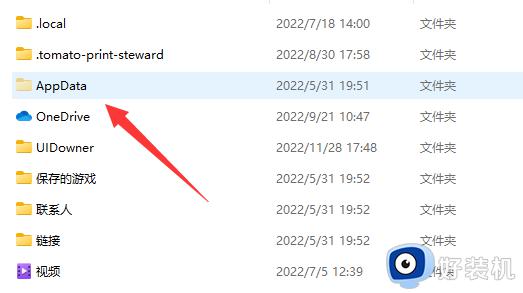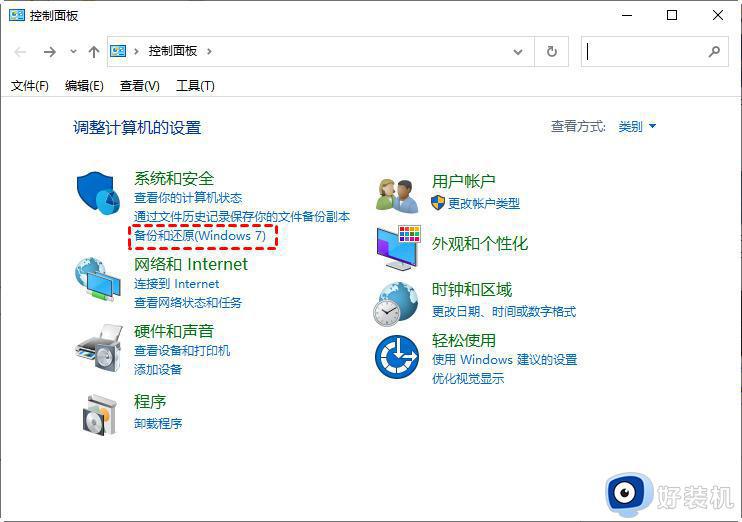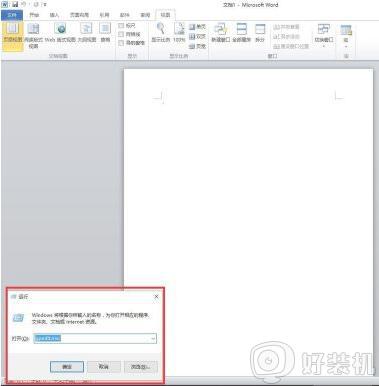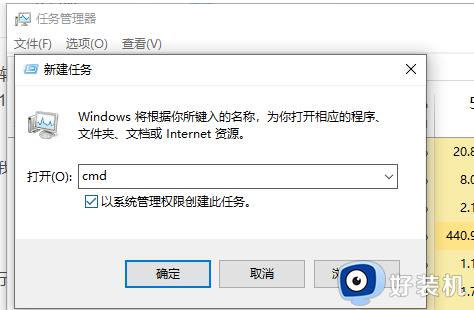win10自带系统迁移工具怎么用 win10自带系统迁移工具使用步骤
在win10系统中,自带有迁移工具,能够帮助我们迁移电脑中的系统文件或者软件等,可能有很多win10旗舰版系统用户不知道自带系统迁移工具怎么用吧,针对此问题,接下来就给大家讲述一下win10自带系统迁移工具使用步骤供大家参考吧。
步骤一:备份系统
1、来到电脑桌面NA依次打开【控制面板】→【系统和安全】→【备份和还原(Windows7)】;
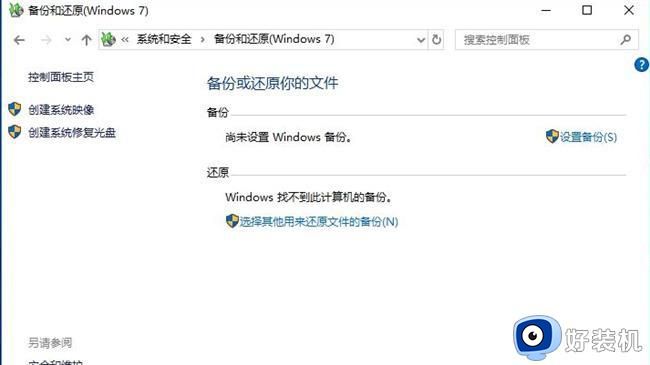
2、在此界面中,点击选择“设置备份”,进入后点击选择要保存备份位置的界面,方便后续的系统还原。注意移动硬盘的容量要大于系统所有文件所占的容量;
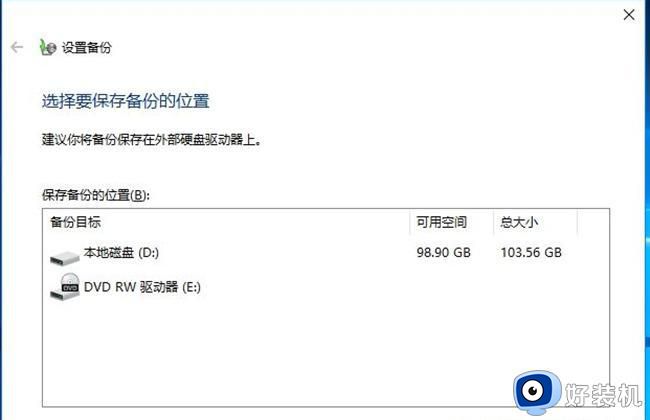
3、选择备份要保存的位置,然后点击下一步,选择想要备份的内容。这里点击选择“让我选择”选项,然后点击下一步。勾选所有需要迁移的盘符以及数据文件,同时勾选下面的“包括驱动器Windows10(C:),Windows恢复环境的系统映像(S)”选项;
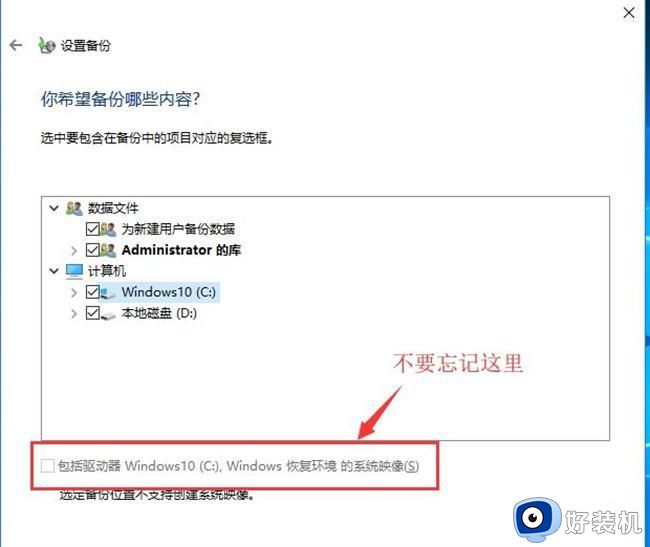
4、接着就是点击下一步开始备份,操作时间根据内容的大小不等,需要等待30-90分钟。
步骤二:还原系统(迁移)
1、如果目标机器系统可以正常启动,就打开备份和还原功能,接着点击“选择其他用来还原文件的备份(N)”,然后选择之前的备份文件进行还原;
2、如果目标机器系统损坏无法运行,这时就需要制作一个系统启动盘,可以使用win10自带的“创建一个恢复驱动器”功能,创建一个启动盘。使用启动盘启动后,选择系统还原,从而恢复之前备份的系统。
上述给大家讲解的就是win10自带系统迁移工具的详细使用教程,有相同需要的小伙伴们可以学习上面的方法来使用就可以了。