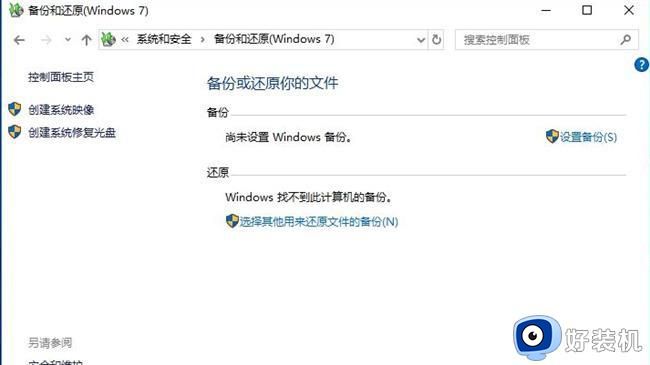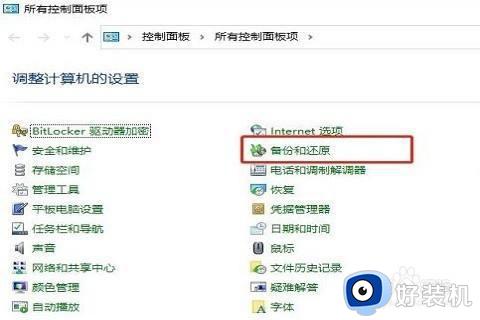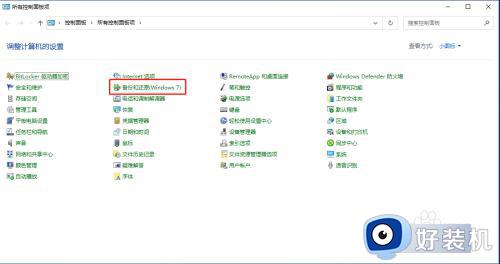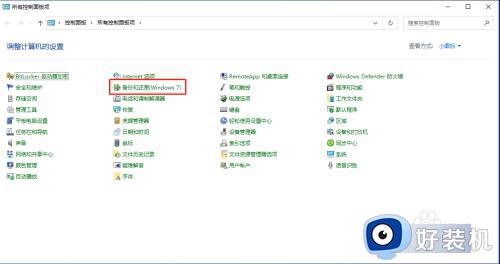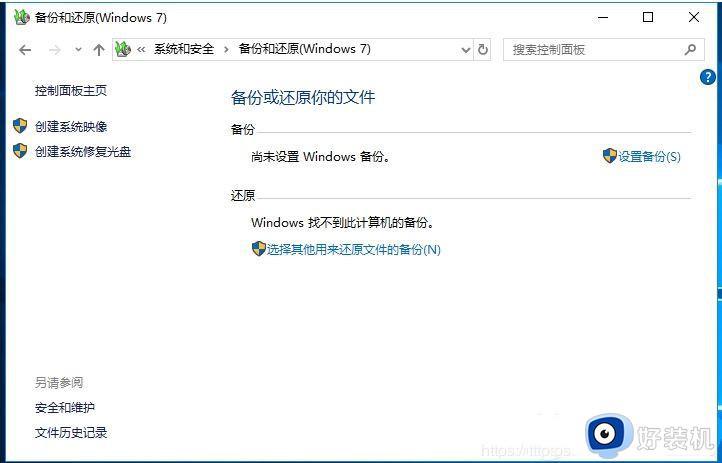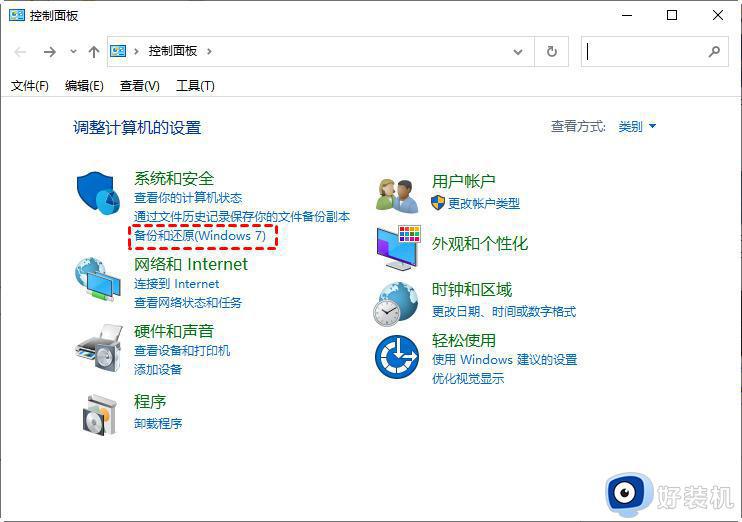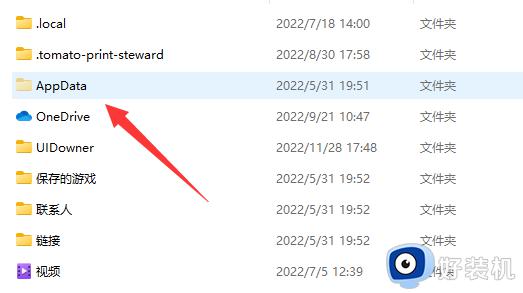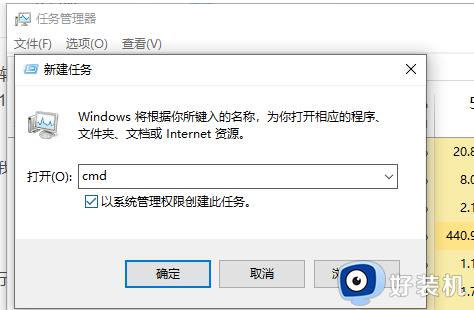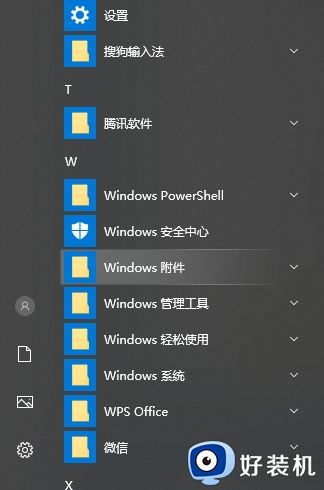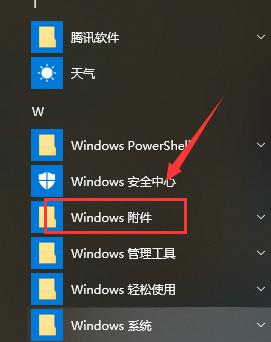win10自带系统迁移工具怎么用 win10自带系统迁移工具的使用方法
时间:2023-03-14 11:48:50作者:qin
当我们使用的win10专业版系统电脑的时候,遇到电脑硬盘存储不足或者是运行速度变慢的时候,我们只需要更换新的硬盘就可以了,但是更换新的硬盘之后还要重新安装系统和其他软件,还有一些文件转移起来也十分不方便,这个时候使用我们win10自带的系统迁移工具就可以很好的解决这个问题。
具体方法如下:
1、首先,通过快捷键“win+r”打开“运行”窗口输入“control”控制面板,点击“备份和还原”选项
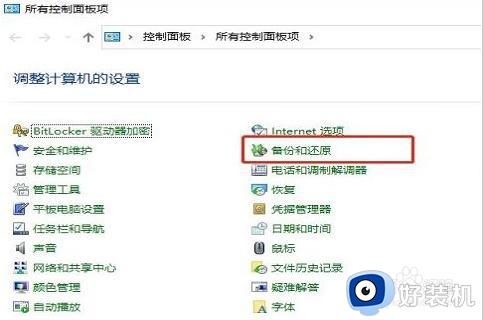
2、然后,进入界面后,点击“设置备份”
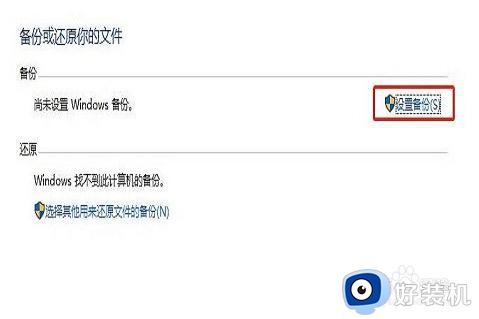
3、接着,选择要保存备份的位置,一般为移动硬盘或者U盘上,点击“下一页”
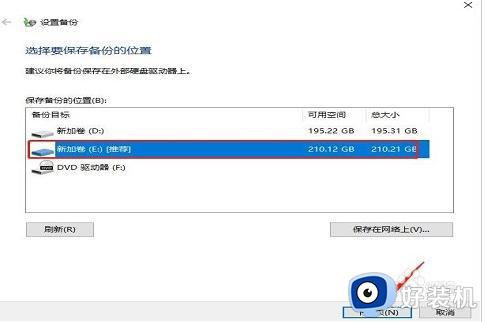
4、备份哪些内容下点击“让我选择”,然后点击“下一步”
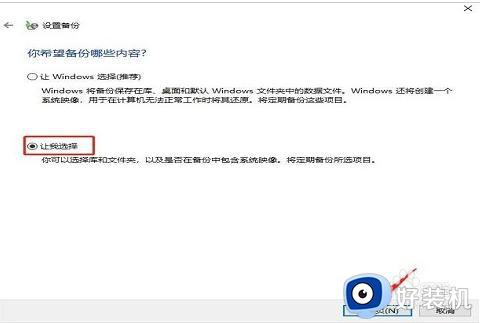
5、最后,勾选要备份的内容,必须勾选“包括驱动器EFI系统分区,(c:),Windows恢复环境的系统映像”,在点击“下一页”,然后就开始备份,在新硬盘上通过备份的来恢复就可以了
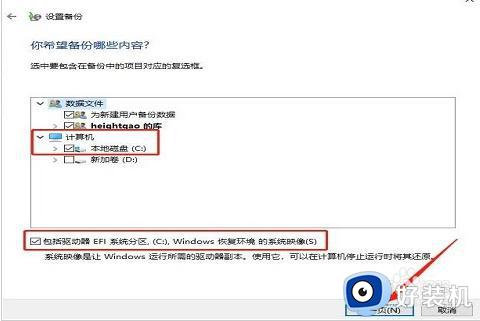
以上就是小编为您带来的关于win10自带系统迁移工具的使用方法的全部内容,跟着上面的步骤一步步来进行操作吧,想要更过多资讯请关注好装机。