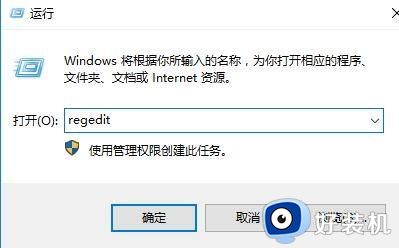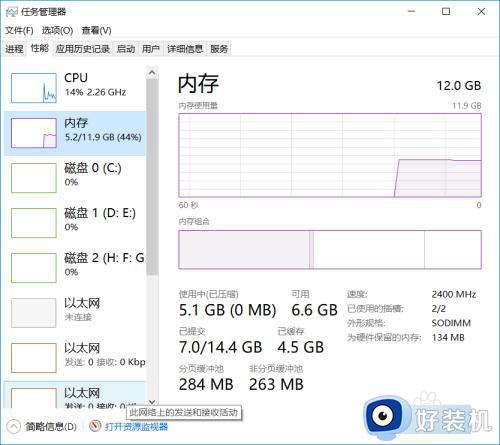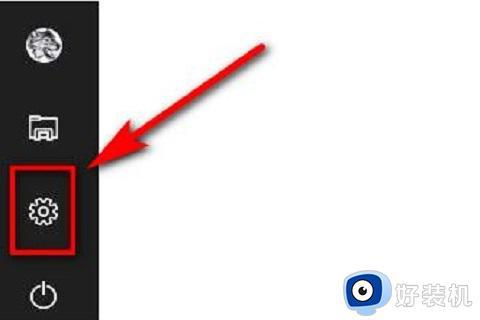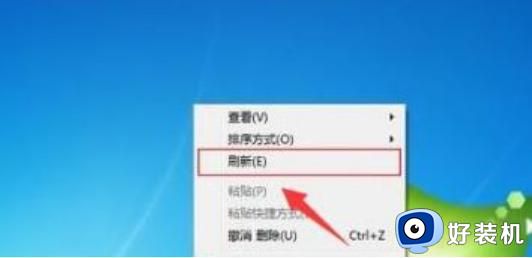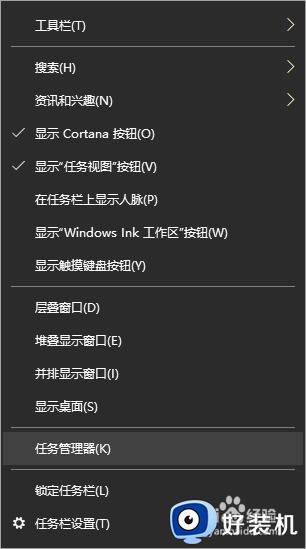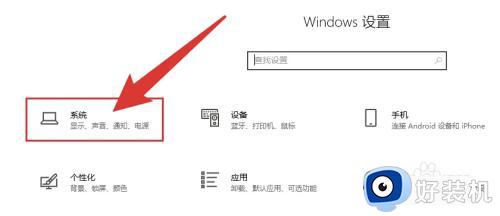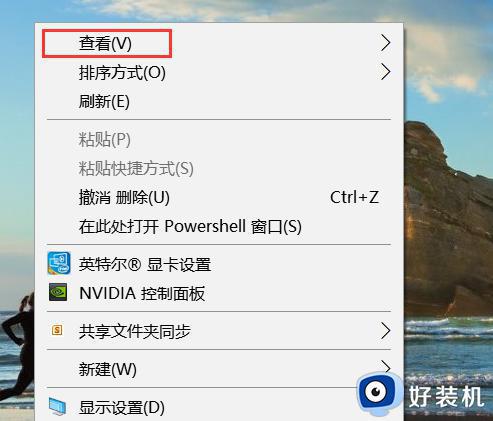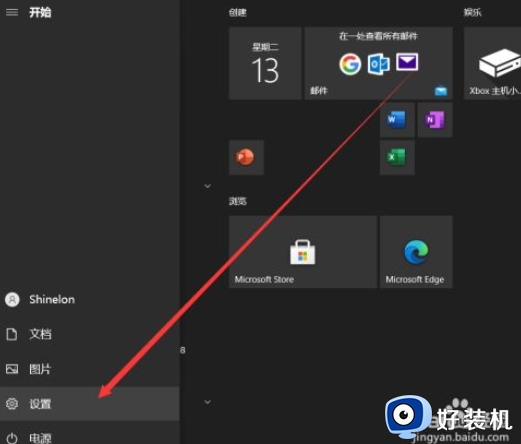win10刷新桌面卡顿怎么办 win10桌面刷新响应很慢怎么解决
时间:2023-11-21 14:07:28作者:jhuang
随着科技的不断进步,win10纯净版系统成为了大多数人使用的首选,有时候我们可能会遇到桌面刷新卡顿的问题,导致使用体验变得非常糟糕。当我们遇到win10刷新桌面卡顿怎么办呢?在本文中,我们将探讨win10桌面刷新响应很慢怎么解决的方案,帮助您解决这个问题。
win10刷新桌面很慢怎么解决:
一、设置最佳性能
1、首先用鼠标的右键点击桌面此电脑,然后选择弹窗的属性。
2、然后在左侧点击高级系统设置。
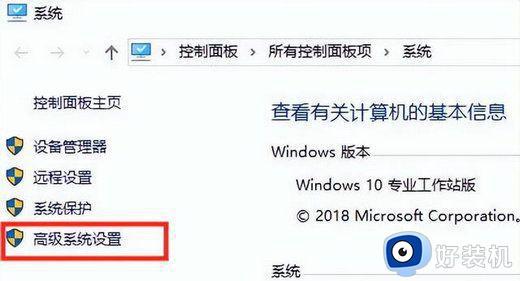
3、点击顶部的高级,然后点击下方的设置。
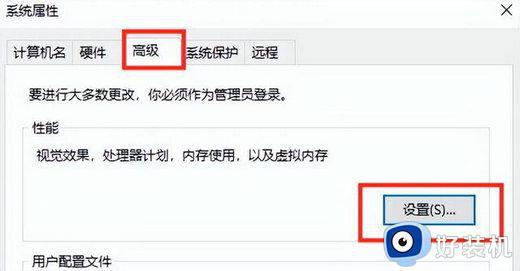
4、在这个界面选择勾选为最佳性能,选择完后点击底部的确定就可以了。
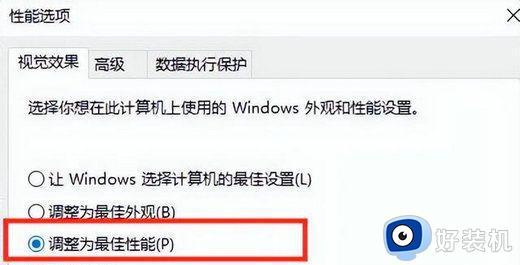
二、对电脑c盘进行清理
1、进入“此电脑”,右键点击“c盘”选择“属性”。
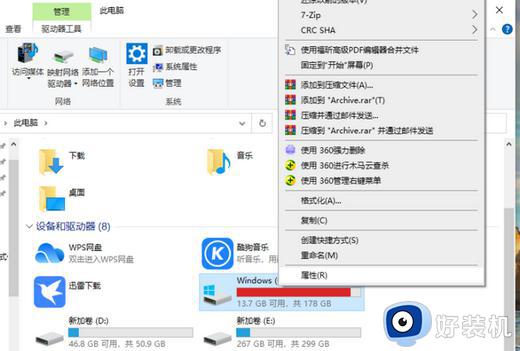
2、在c盘的属性界面内,点击磁盘清理。
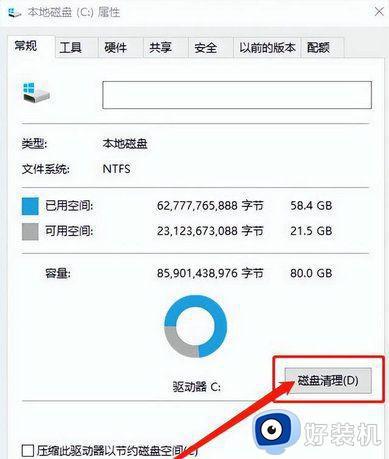
3、然后在这个界面点击清理系统文件即可。
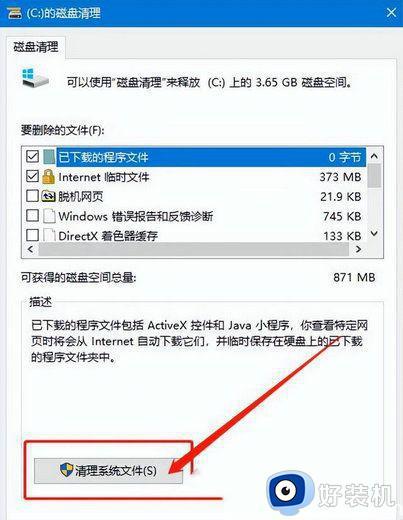
4、在这里我们看到windows更新清理,把它勾选然后点击确定。
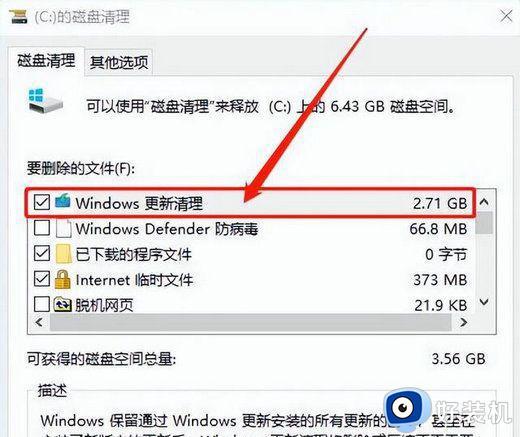
5、在下面这个磁盘清理的窗口,点击删除文件就行了。
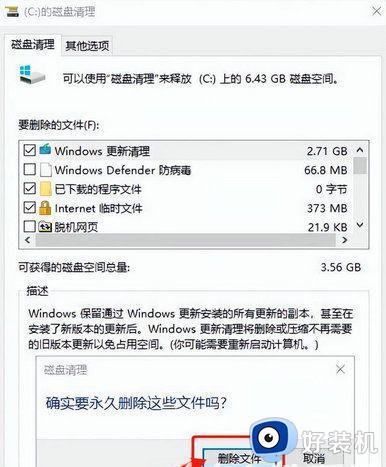
以上就是win10桌面刷新卡顿的解决方法,如果有不清楚的用户可以按照小编的步骤来操作,希望对大家有所帮助。