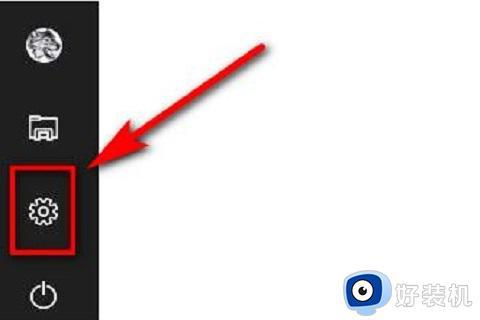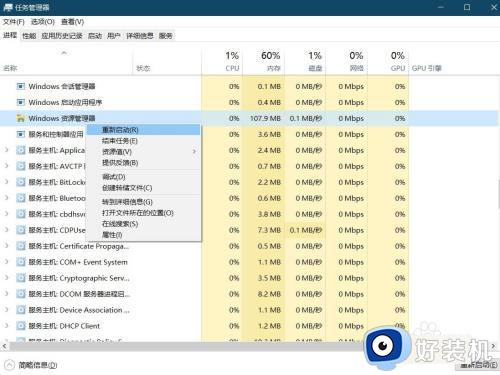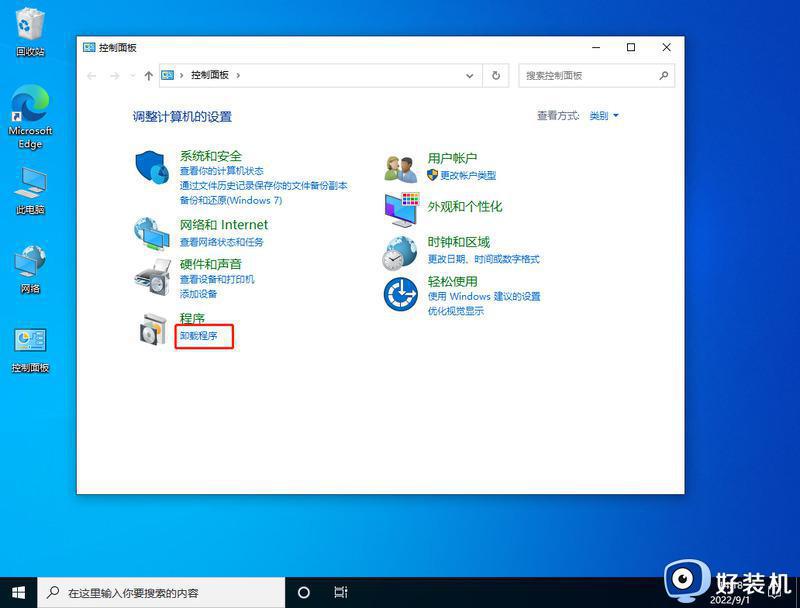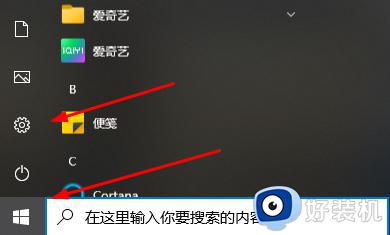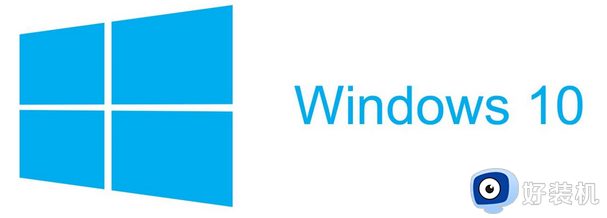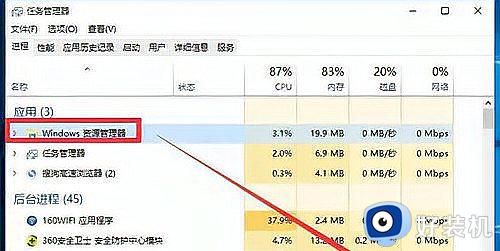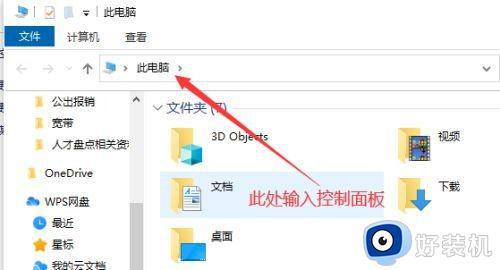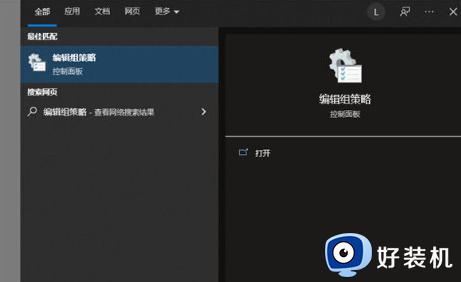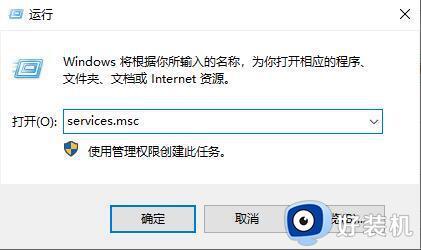win10任务栏卡顿一点就刷新怎么办 如何解决win10任务栏卡顿
时间:2023-11-01 09:42:49作者:zheng
任务栏是win10电脑中一个非常好用的功能,它能够帮助我们快速切换win10电脑的各个窗口,但是有些用户发现win10的任务栏总是卡顿,点击任务栏还会自动刷新,那么该如何解决win10任务栏卡顿呢?今天小编就教大家win10任务栏卡顿一点就刷新怎么办,操作很简单,跟着小编一起来操作吧。
推荐下载:windows10精简版镜像
方法如下:
1、开机连续不停的按F11按键进入如下画面,选择【疑难解答】,

2、选袭科夏择高级选项;
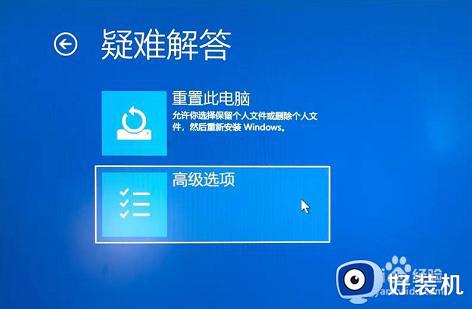
3、选择启动设置;

4、选择右糟胆下角的重启;
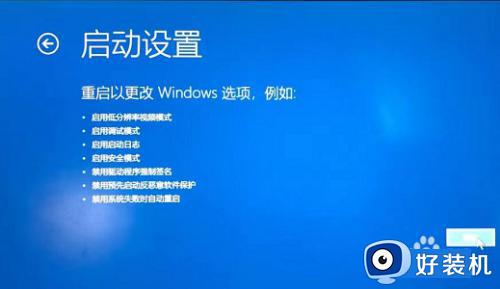
5、重启后,按F4启用安全模式;
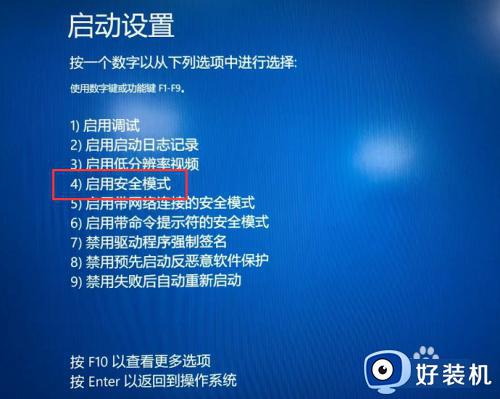
6、进入安全模式后,在系统下按Win+Q键打开搜索,
输入【系统配置】,并打开【系统配置】,
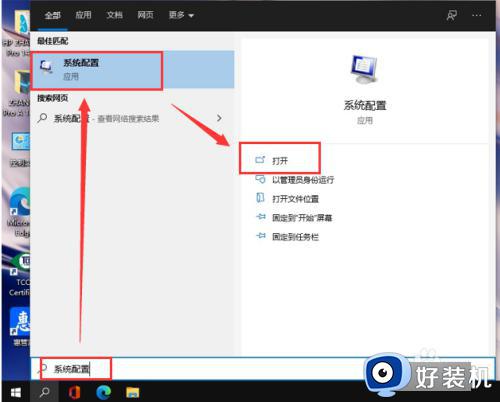
7、依次选择【服务】>将【够沃隐藏所有Microsoft服务】前面勾选,
然后点击右下角【全部禁用】,点击确定。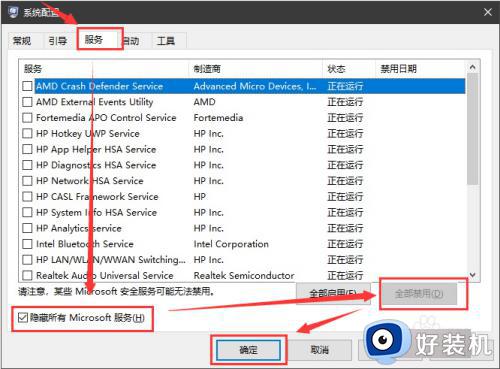
8、点击【重新启动】即可。
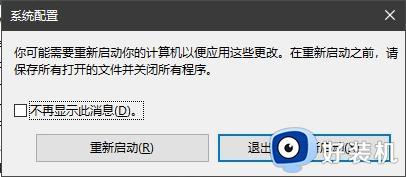
以上就是关于如何解决win10任务栏卡顿的全部内容,还有不懂得用户就可以根据小编的方法来操作吧,希望能够帮助到大家。