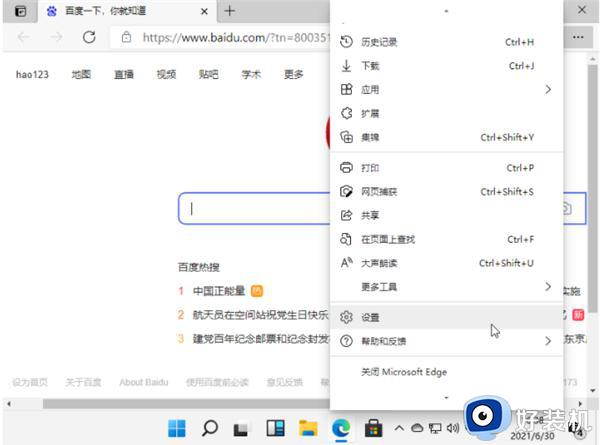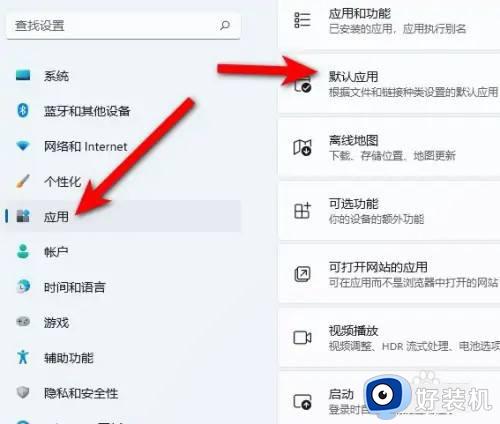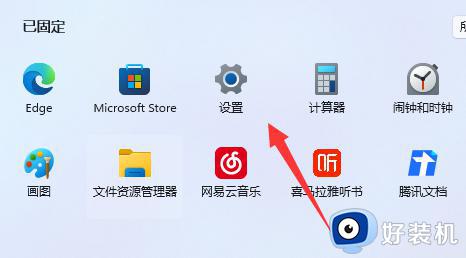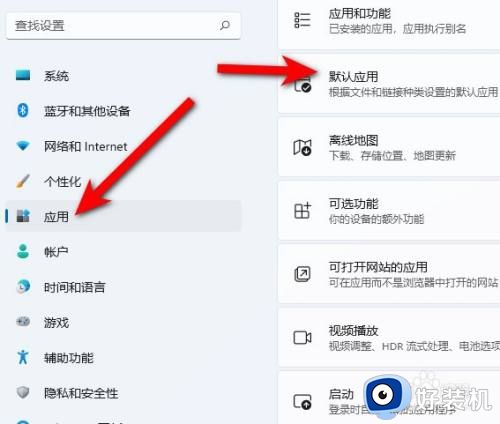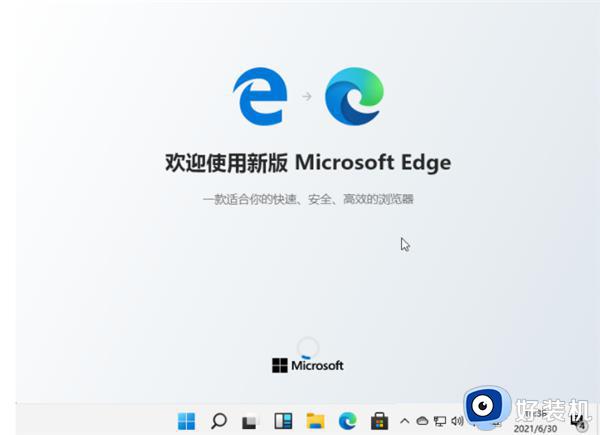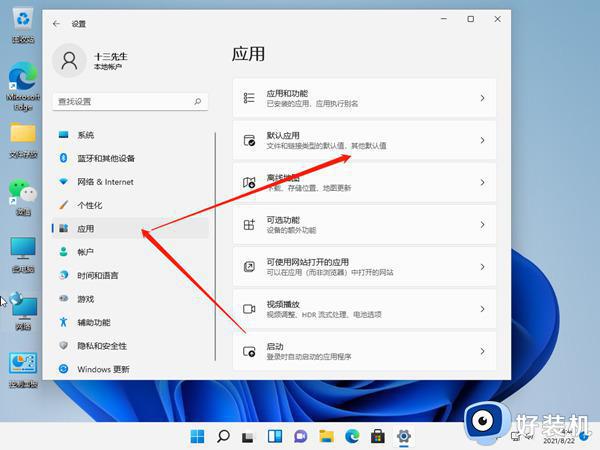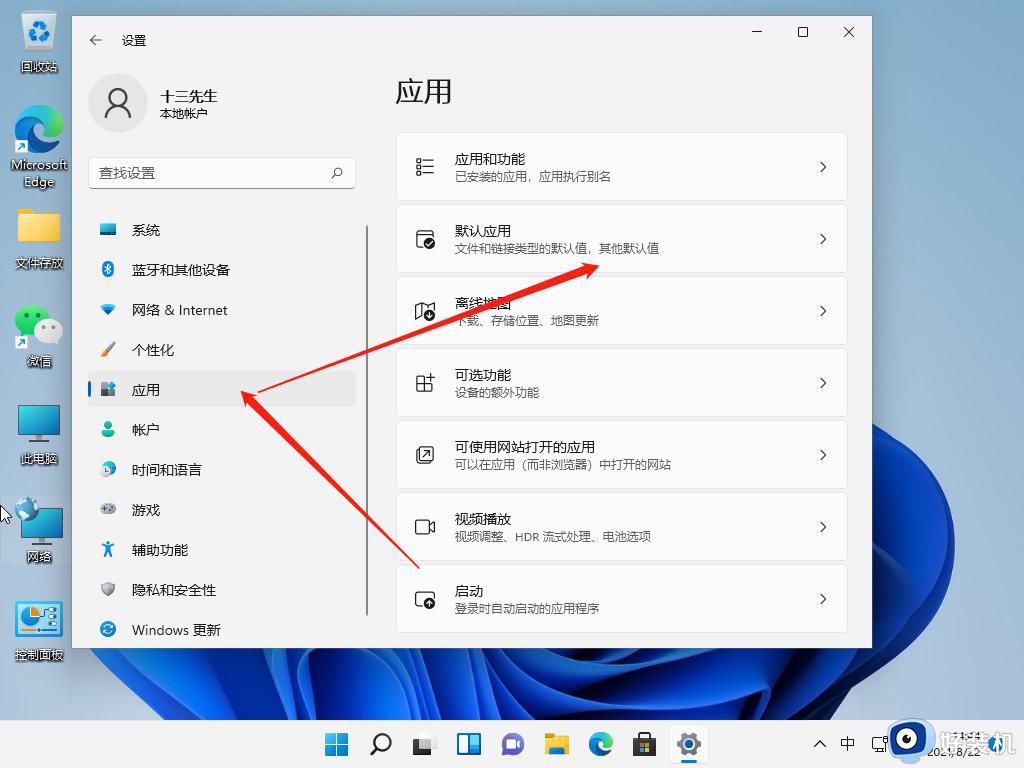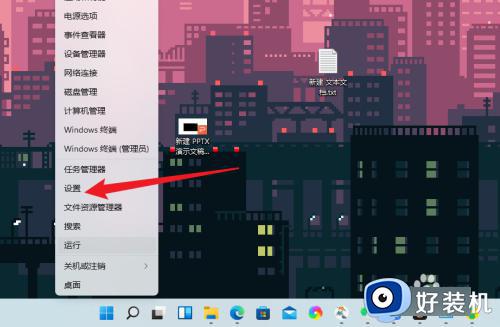win11更改默认浏览器设置方法 win11怎么设置默认浏览器
时间:2023-05-30 09:52:26作者:xinxin
在win11电脑中自带有微软系统的浏览器搜索工具,不过大多用户也都会选择安装第三方浏览器来使用,可是每次在win11系统中打开某个网址时,默认打开的浏览器却都不知道自己想要的,对此win11怎么设置默认浏览器呢?以下就是小编带来的win11更改默认浏览器设置方法。
推荐下载:win11系统中文版
具体方法:
1、点击底部windows徽标,打开“开始菜单”
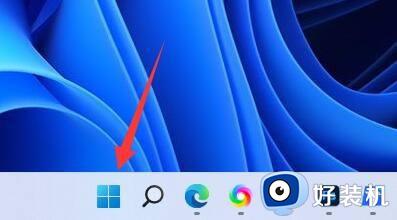
2、点开菜单中的“设置”
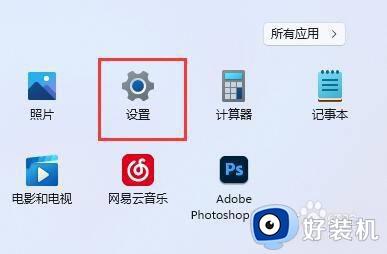
3、进入左边栏中的“应用”
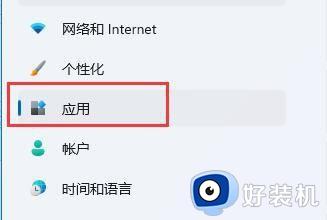
4、在央栗右边找到并点击“默认应用”选项。
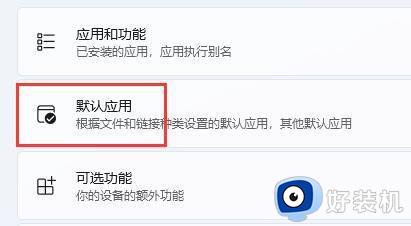
5、在应用程序列表下找到你想要的默认浏览器。
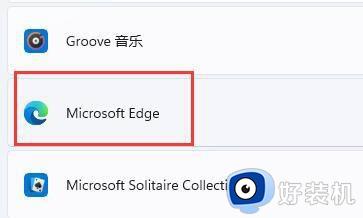
6、在下方选中想要的文件或网站类型。
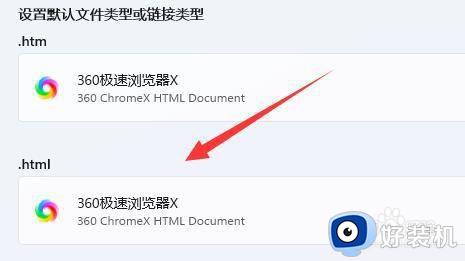
7、在其中选择你要的默认浏览器,点击“确定”即可。
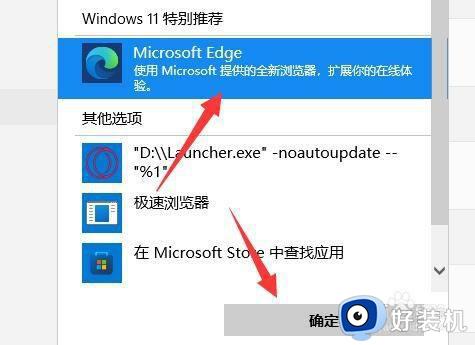
以上就是小编给大家介绍的win11更改默认浏览器设置方法了,如果有不了解的用户就可以按照小编的方法来进行操作了,相信是可以帮助到一些新用户的。