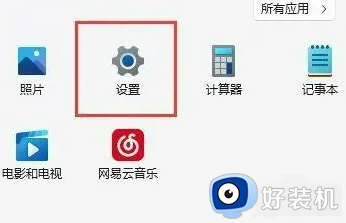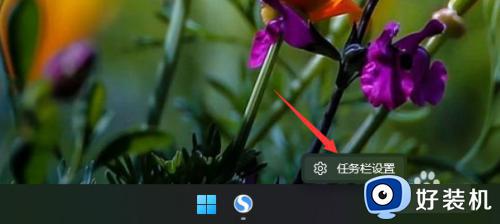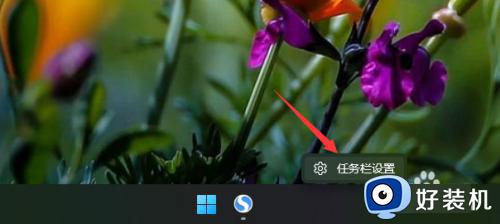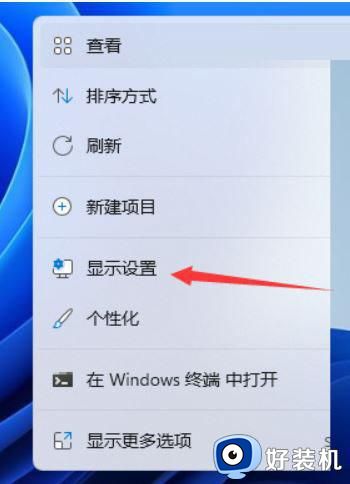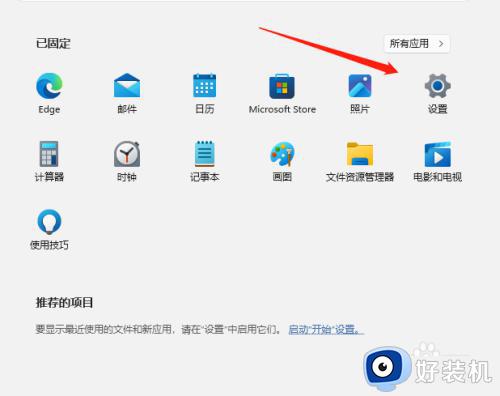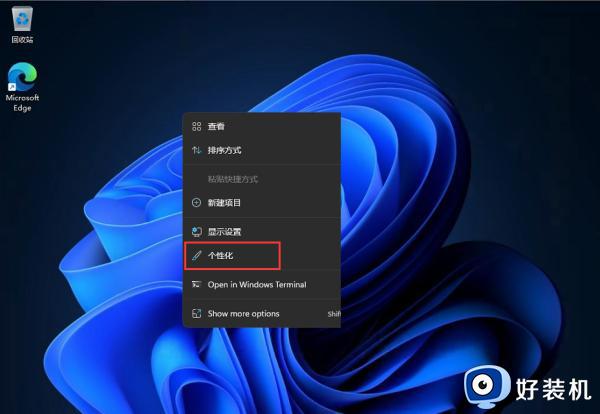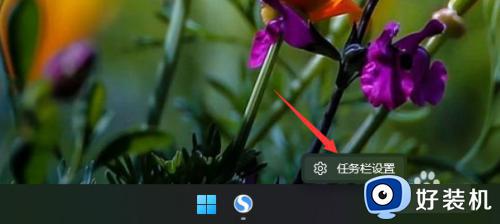win11桌面左侧有深色框怎么回事 win11桌面左侧有黑边的解决方法
电脑升级win11系统之后发现桌面左侧有深色框,看起来非常不美观,这种情况是怎么回事?导致此故障原因很多,本文分享几种解决win11桌面左侧有黑边的问题,感兴趣的一起来学习设置。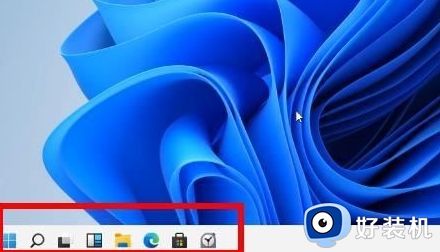
调整屏幕分辨率:右键单击桌面空白处,选择“显示设置”,在“分辨率”栏中选择合适的分辨率。
更新显卡驱动:打开设备管理器,展开“显示适配器”,右键单击您的显卡,选择“更新驱动程序”。
调整显示模式:右键单击桌面空白处,选择“显示设置”,在“显示模式”栏中选择“全屏”或“扩展屏幕”。
更换显示器:如果您的显示器较老旧,可能不支持Windows 11的分辨率要求,考虑更换支持更高分辨率的显示。
方法一:调整屏幕分辨率
1、电脑分辨率怎么调,首先右键点击显示设置。
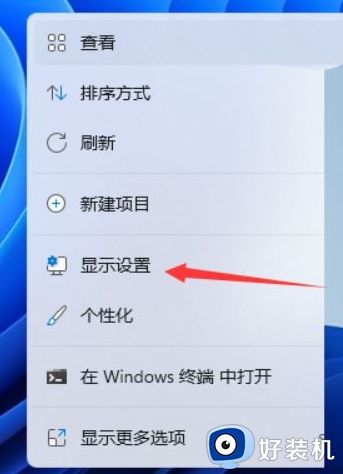
2、点击显示进去。
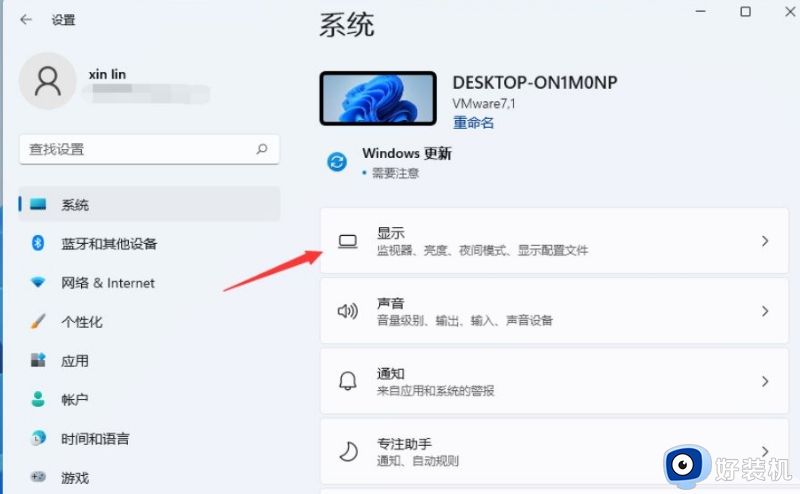
3、就看到调节分辨率的选项了。
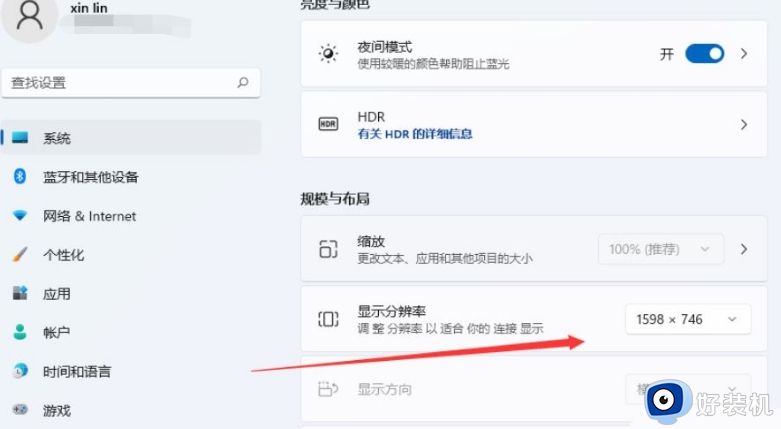
4、要注意电脑配置,选择适合电脑的分辨率。如果选择推荐分辨率还是有黑边,可以加大分辨率,直到完全匹配为止就行了。
5、如果还有黑边,在设置分辨率的时候,可以看到分辨率滑块是处于接近最低端的位置,而上方有个“推荐”的字样。
6、将“滑块”推至最上方的“推荐”1440X900处,这个时候的上方“显示器外观”里面的1号显示器就会出现宽屏模式。
7、点击“应用”,然后选择“保留更改”。然后点击确定,这样电脑屏幕两边的黑边就没有了。
解决方法二:
1、打开此电脑,点击。
2、切换到选卡,在下面勾选点击确定保存设置即可。
但是方法二有一个缺点,就是设置完成后看不到图片的缩略图!
方法三:治标不治本
1、查看->小图标或大图标,治标不治本。
2、选择图标变成黑色的软件如QQ,右键->属性->更改图标,选择合适的图标(不是QQ图标),虽然图标变为别的样式的图标(不是黑色方框),但与软件原始图标不一样,于是设想重新把图标设置回来(右键->属性->更改图标),选择原始QQ图标,但图标依然会显示黑色方框。
3、当然也可以尝试:开始->运行->cmd /k reg delete "HKEY_CLASSES_ROOT\lnkfile" /v IsShortcut /f & taskkill /f /im explorer.exe & start explorer.exe,但可能仅适应于WIN7用户,对WIN10用户没有作用。
4、本人尝试了一种最为简便的方法:选择任意一个图标变成黑色方框的文件(PS:不是软件快捷方式的文件),右键属性->更改打开方式->选择可以打开该文件的软件,你就会感觉到屏幕抖一下,然后黑色的方框就全都消失了!
上述分享win11桌面左侧有黑边的解决方法,桌面有黑边会影响整体效果,如果不喜欢的,可以参考上述方法进行解决。