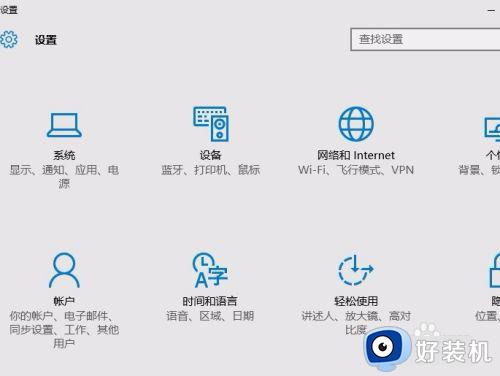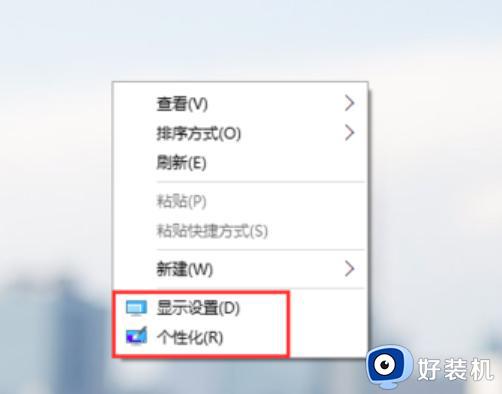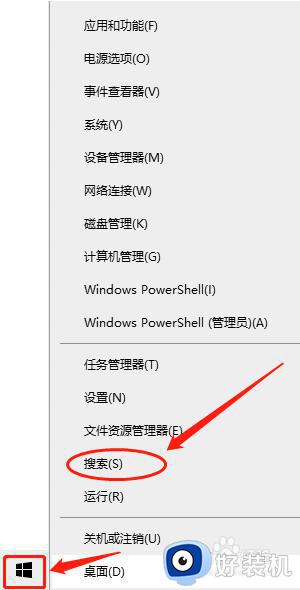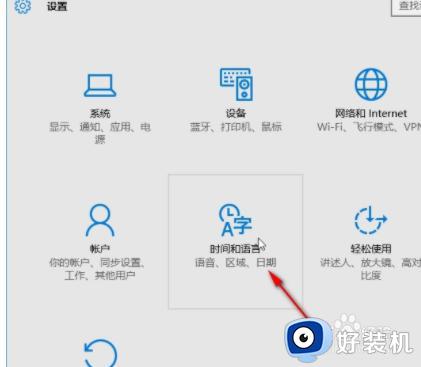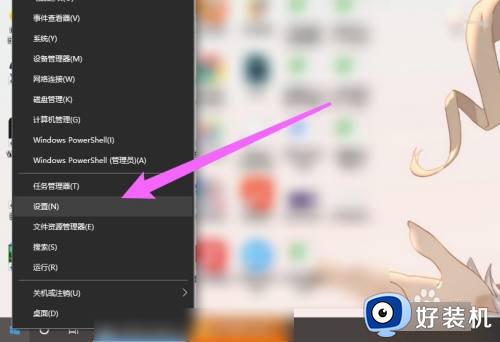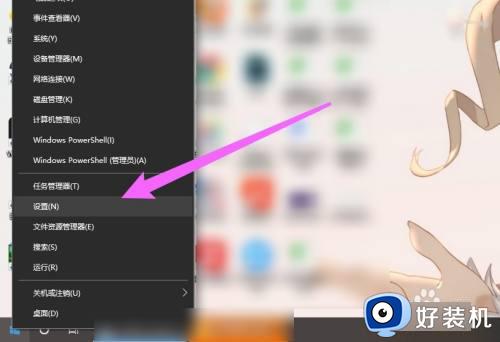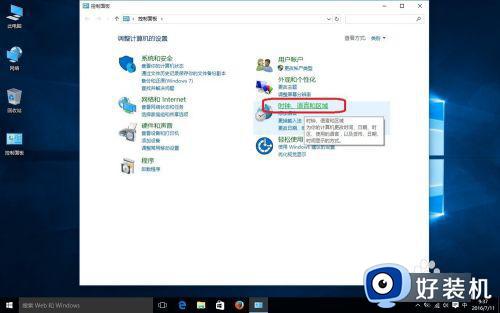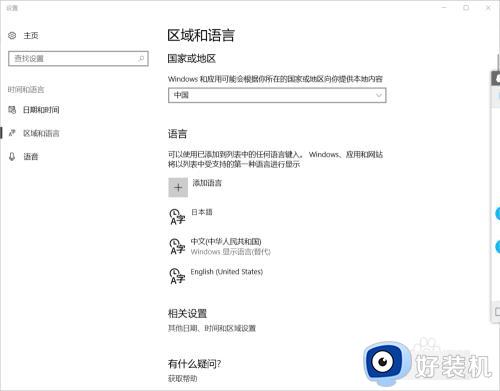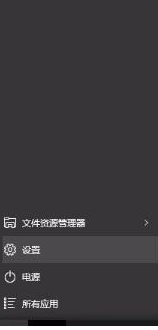win10电脑怎么改系统显示语言 win10电脑系统语言设置如何改
时间:2020-12-18 14:04:48作者:xinxin
由于win10系统是一款面向世界各地的操作性工具,因此未来满足各个不同语言用户的需求,会有不同的语言版本出现,近日有些用户在给电脑安装完win10系统之后发现显示语言不是自己想要的,那么win10电脑怎么改系统显示语言呢?下面小编就来教大家win10电脑系统语言设置更改方法。
具体方法:
1、首先我们打开电脑,进入win10界面,点击左下角的选项,如下图所示位置。
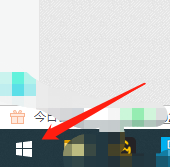
2、再次点击“设置”选项。
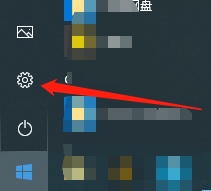
3、进入下图界面,点击“时间和语言”选项。
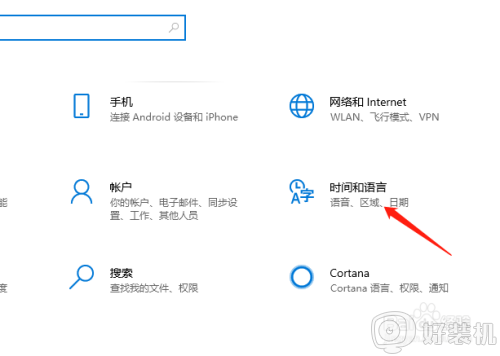
4、再次点击左边的“语言”,选择右边的“首选语言”。
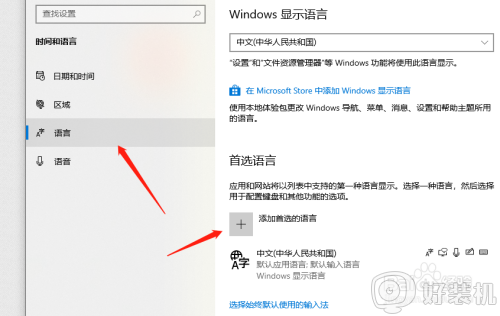
5、我们选择一款语言,并点击下一步安装,我们以“英语”为例。
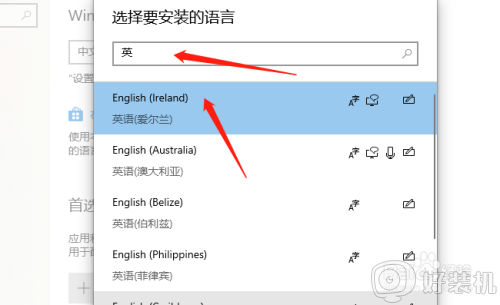
6、待片刻安装完毕后,我们会看到下图位置。
在将“显示语言”调整成你想要的语言即可。
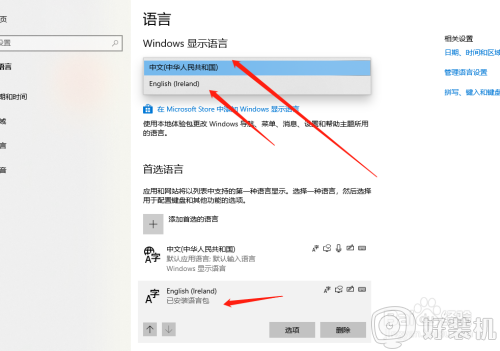
上述就是win10电脑系统语言设置更改方法了,有需要的用户就可以根据小编的步骤进行操作了,希望能够对大家有所帮助。