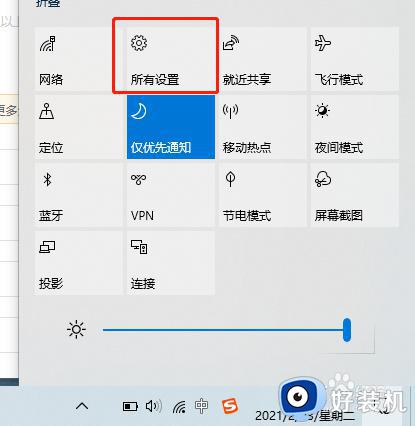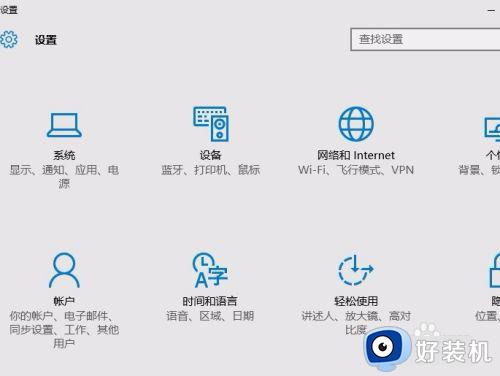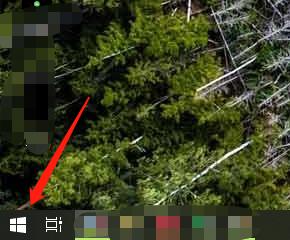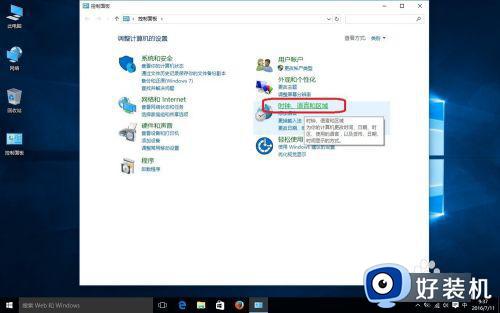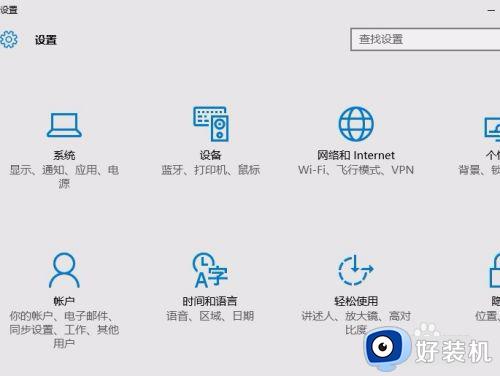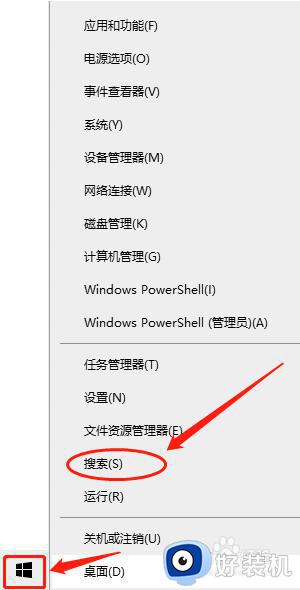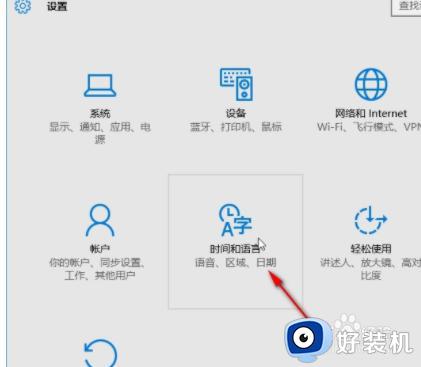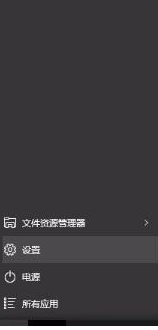win10切换语言怎么操作 win10修改系统语言改成中文的方法
我们可以在win10电脑的设置中修改电脑的语言,有些用户就在使用win10电脑的时候发现电脑的系统语言不是中文的,想要修改系统语言却不知道win10修改系统语言改成中文的方法,今天小编就教大家win10切换语言怎么操作,操作很简单,跟着小编一起来操作吧。
推荐下载:win10笔记本系统
方法如下:
方法一:中英文快捷键设置
1、在桌面空白处鼠标右击选择"显示设置"或者"个性化",在打开相应面板内点击左上角的小箭头。
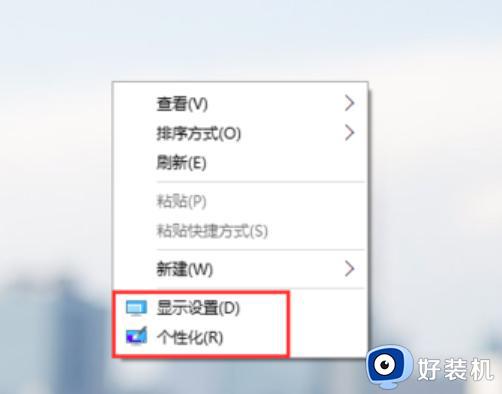
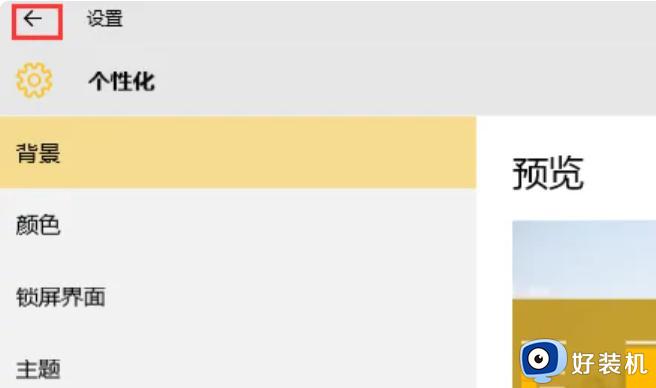
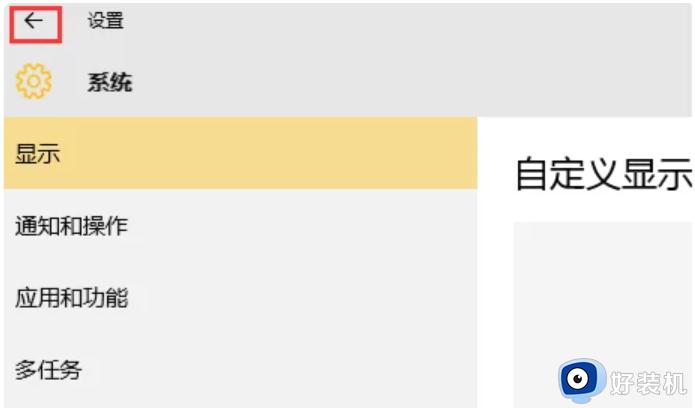
2、也可以点击“开始”菜单直接选择“设置”。
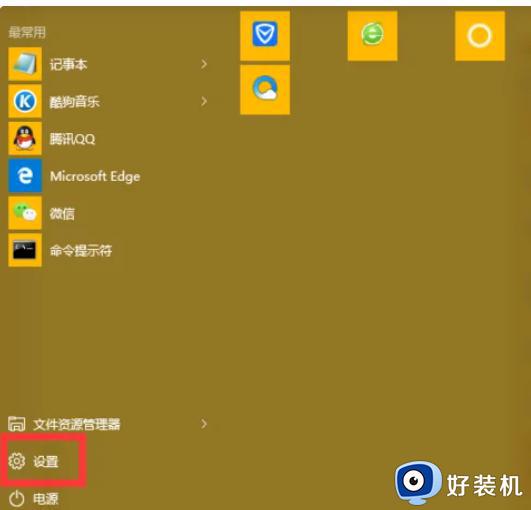
3、在“设置”面板内找到并点击“时间和语言”。
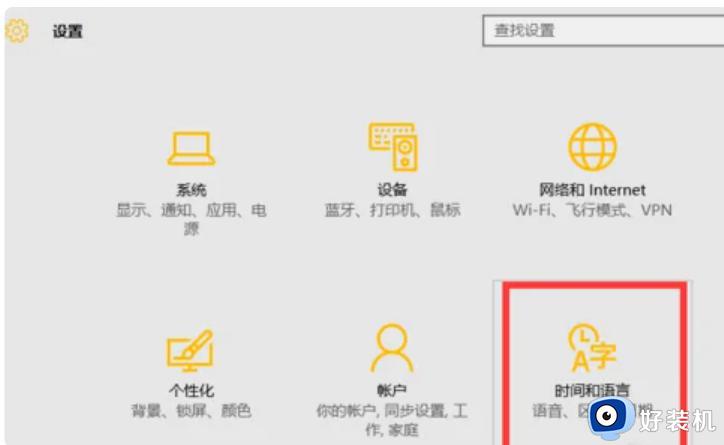
4、在左侧选择“区域和语音”,看到右侧“语音”点击中文(中华人民共和国)再点击“选项”。
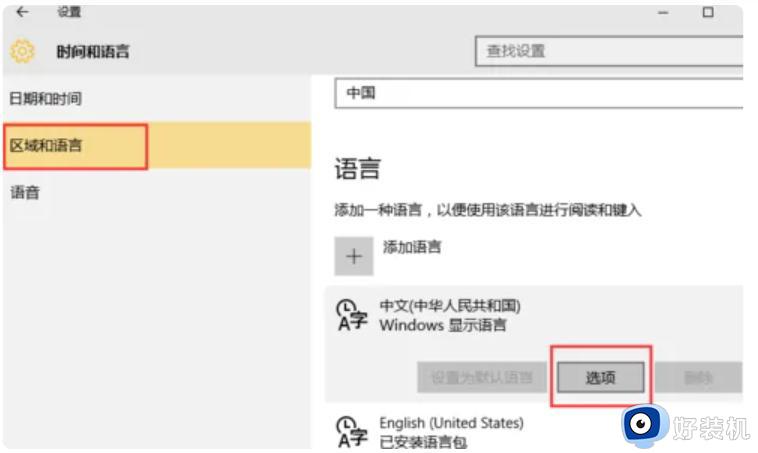
5、在“语音选项”中下拉找到并点击“微软输入法”再点击“选项”。
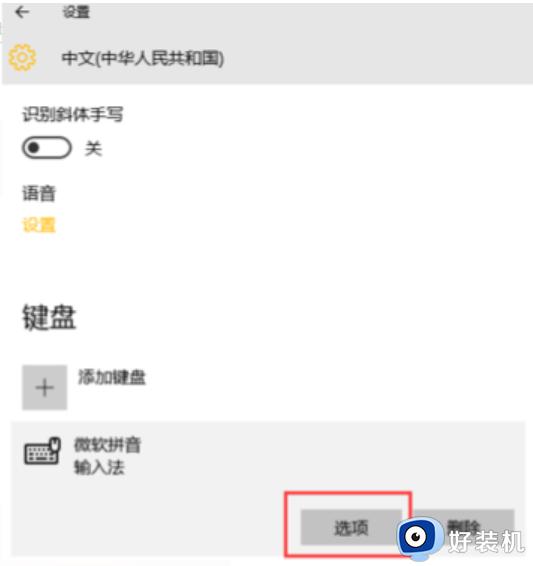
6、在打开的“拼音设置”中就能看到“选择中英文输入切换键”。点击“Shift”将其设置成“Crtl”即可。
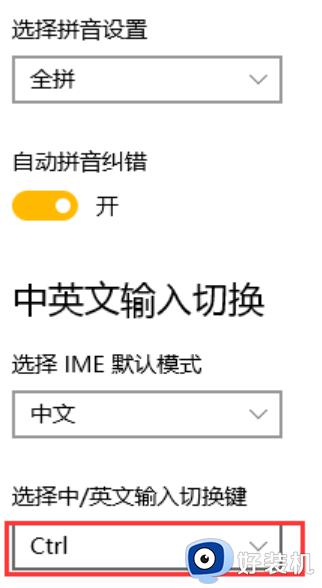
方法二:中英文语言设置
1、首先点击【win】键,找到“设置”图标并点击进入。
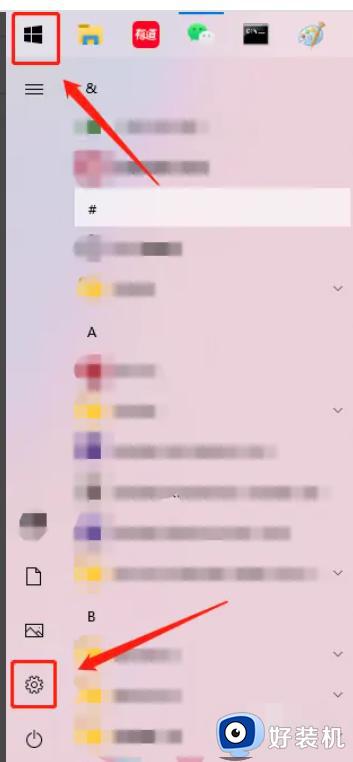
2、点击【时间和语言】。
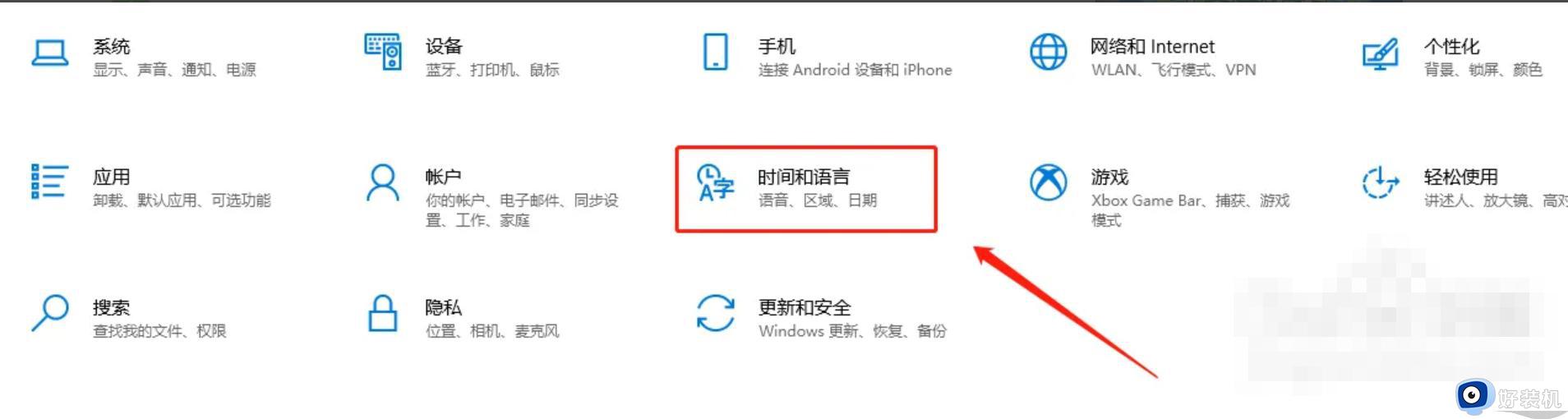
3、点击【语言】→【添加语言】。
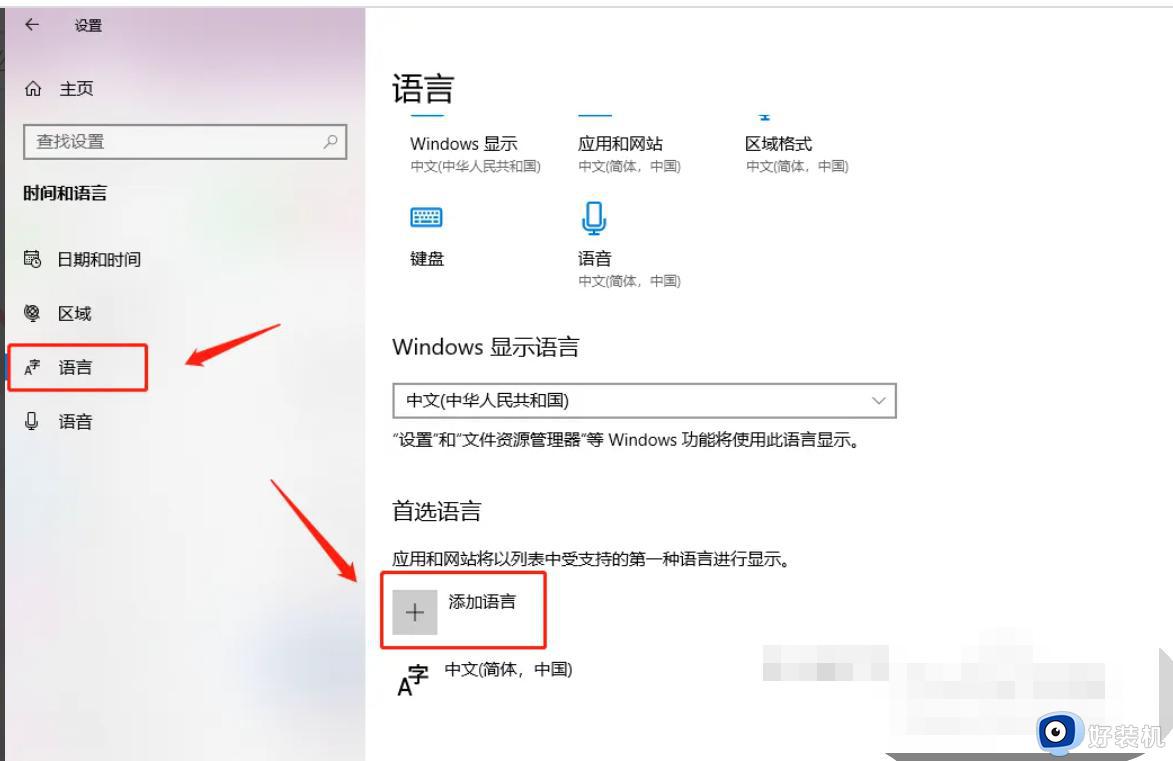
4、搜索“英语”,找到并点击指定语言,点击【下一页】。
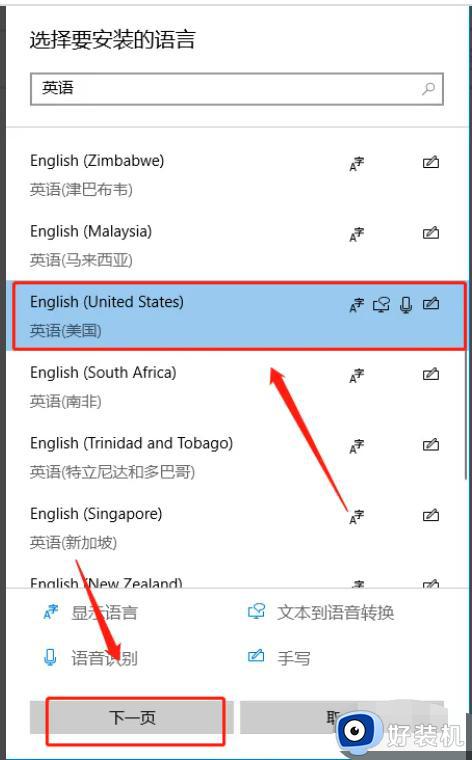
5、勾选【设置为我的 Windows 显示语言】,点击【安装】。
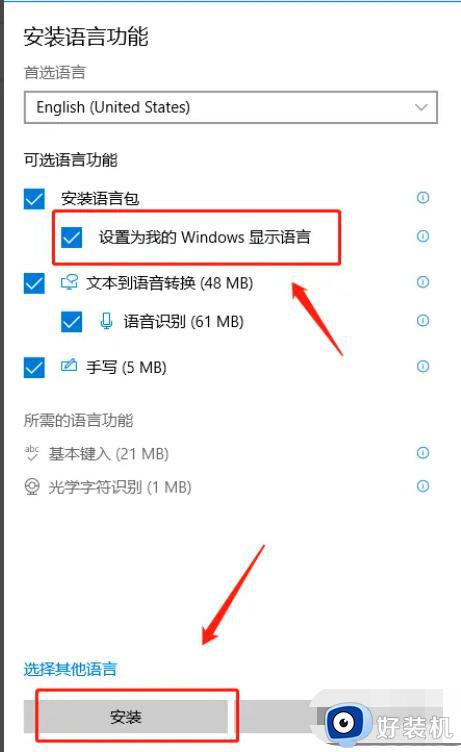
6、安装结束后重启电脑,这就将系统的语言换成英文了。
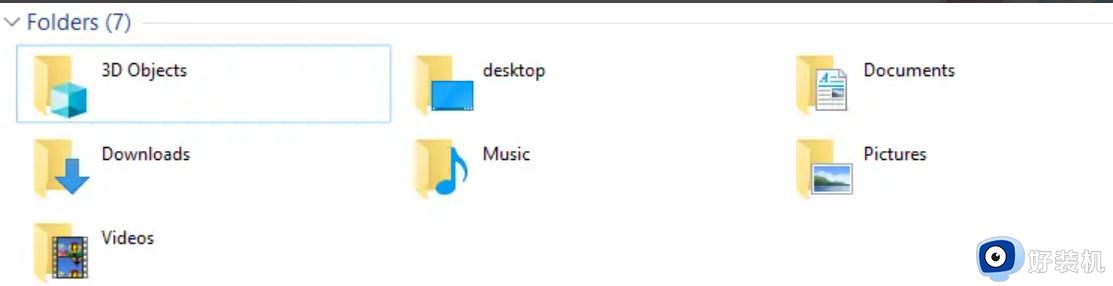
方法三:win10中文语言包安装方法
1、 首先打开电脑,进入桌面后,点击左下角的开始图标。

2、在打开的菜单中,点击左下方的齿轮图标,进入设置。
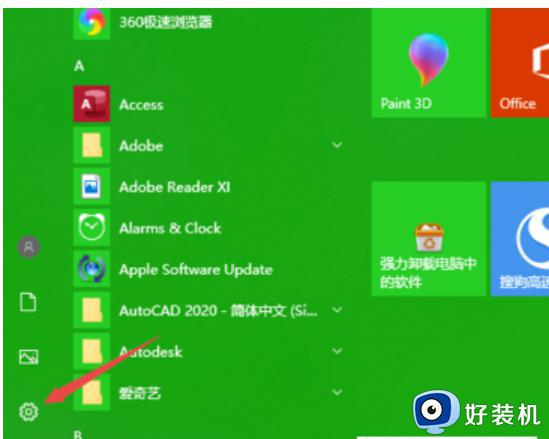
3、在打开的设置页面,选择时间和语言选项,打开。
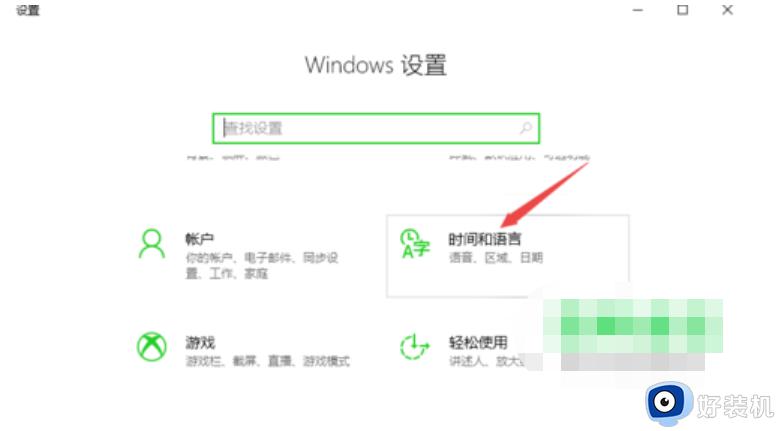
4、在打开的时间和语言设置页面,点击左侧的语言选项。
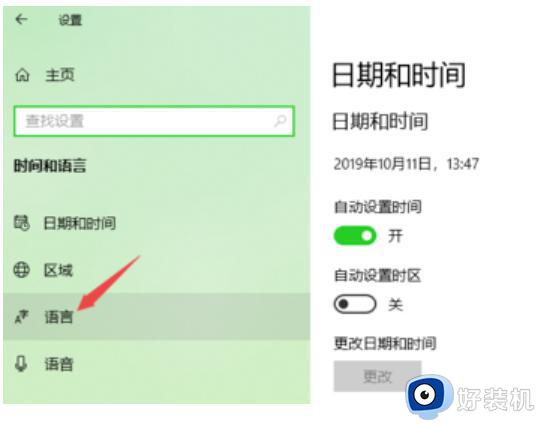
5、在右侧打开的语言设置页面,点击添加语言的按钮。
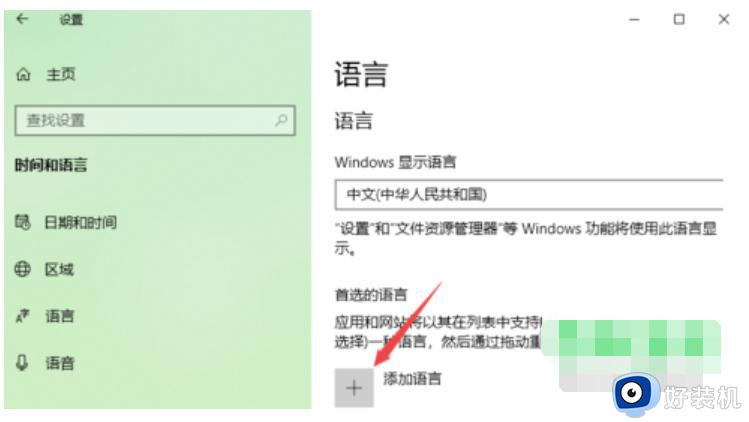
6、在上方的搜索框中,输入zhongwen。在结果中,点击中文,选择之后,点击下一步按钮即可进行安装了。
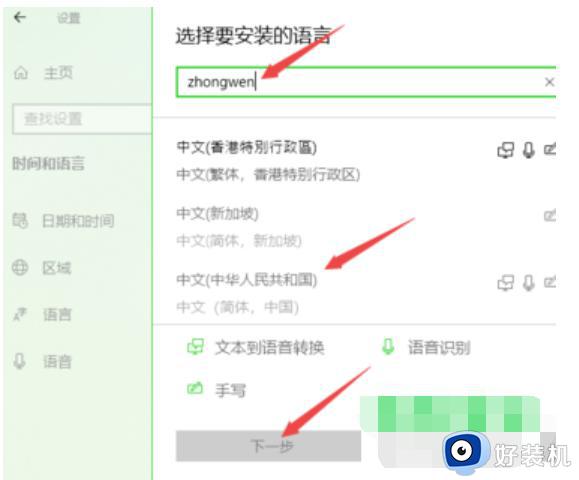
以上就是关于win10切换语言怎么操作的全部内容,还有不懂得用户就可以根据小编的方法来操作吧,希望能够帮助到大家。