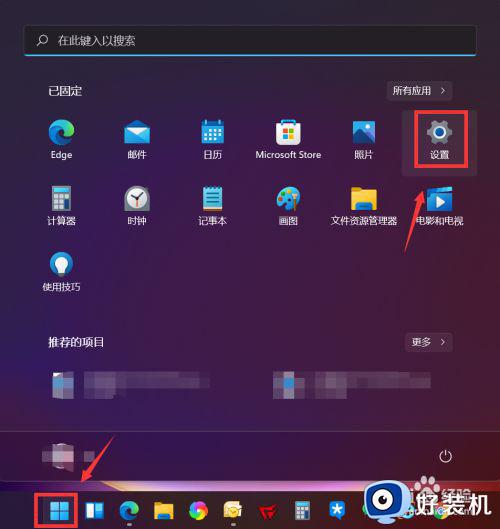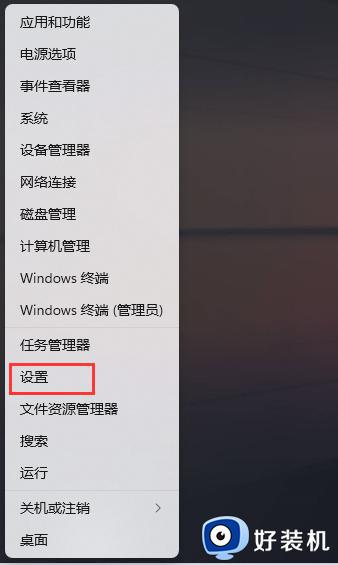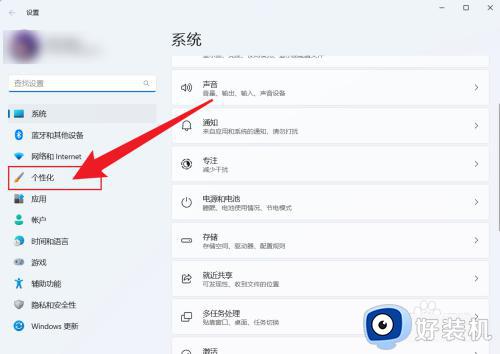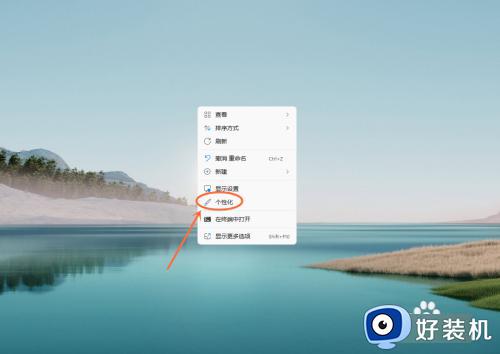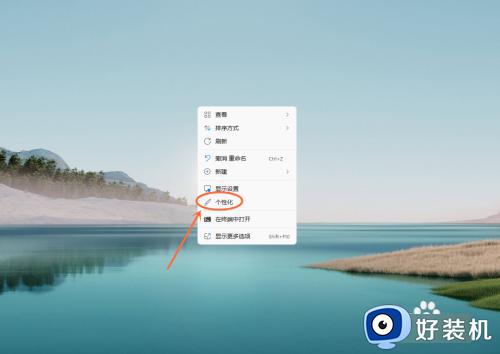win11隐藏语言栏设置方法 win11语言栏怎么设置为隐藏
时间:2022-01-04 14:04:30作者:xinxin
通常情况,用户在微软win11系统中进行输入法编辑时,桌面右下角都会有一个语言栏呈现出来,能提醒用户当前的输入法状态,不过有些用户却觉得语言栏占用win11系统桌面空间,想要将其隐藏起来,那么_win11语言栏怎么设置为隐藏呢?这里小编就来告诉大家win11隐藏语言栏设置方法。
具体方法:
1、右下角的语言栏影响使用,怎么版,我们首先点击开始按钮,如下图所示
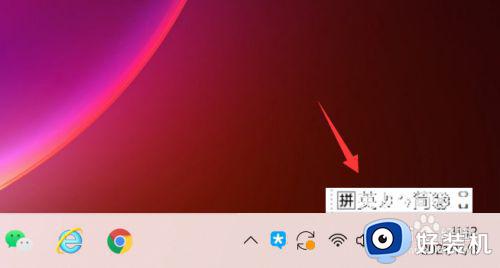

2、开始菜单点击设置,如下图所示
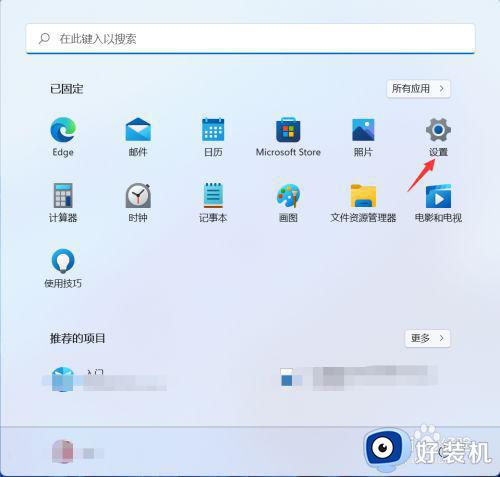
3、点击左侧的时间和语言然后单击右侧的输入,如下图所示
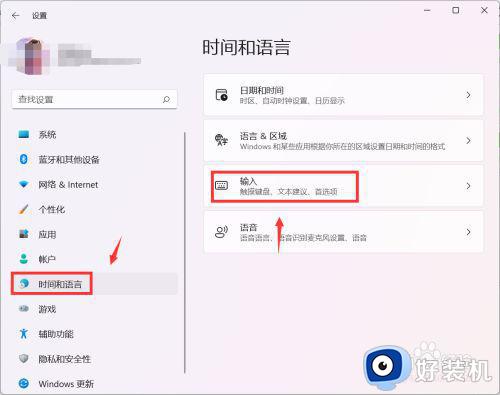
4、点击进入高级键盘设置, 如下图所示
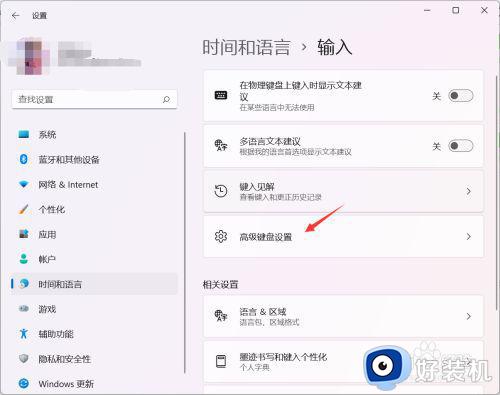
5、取消使用桌面语言栏的勾选即可隐藏语言栏,如下图所示
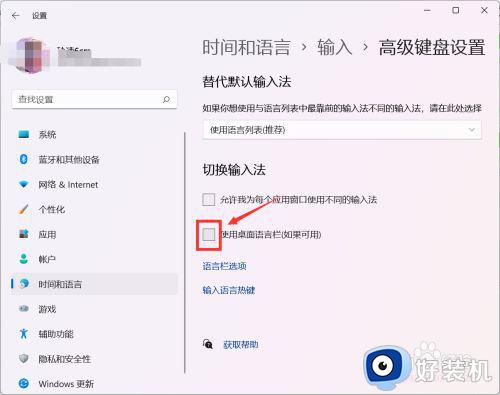
以上就是有关win11隐藏语言栏设置方法了,还有不清楚的用户就可以参考一下小编的步骤进行操作,希望能够对大家有所帮助。
相关教程:
win11退回win10四种方法