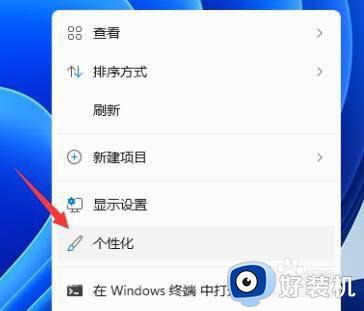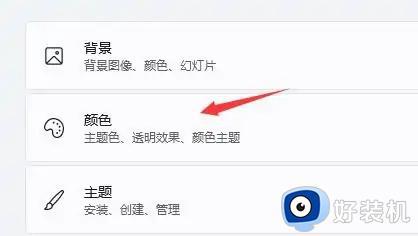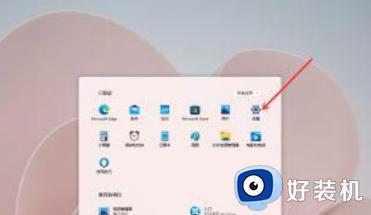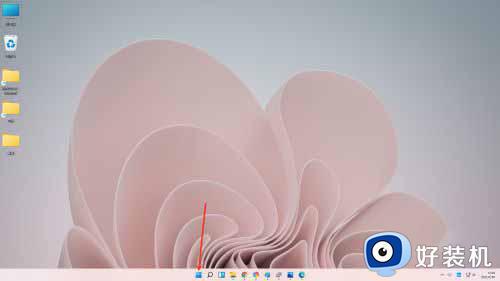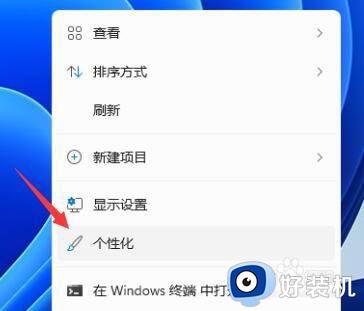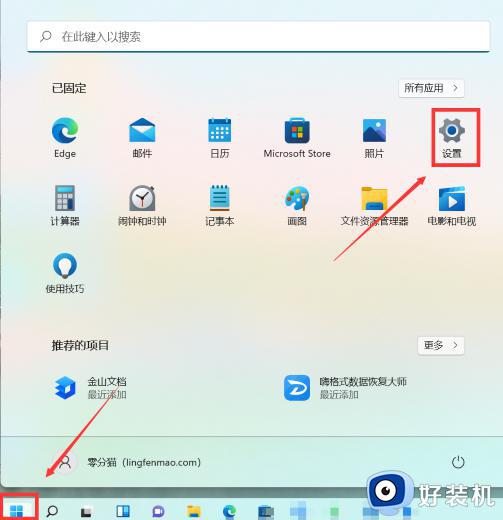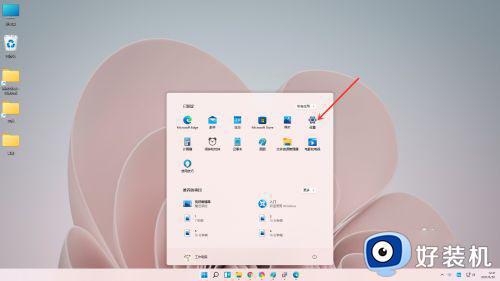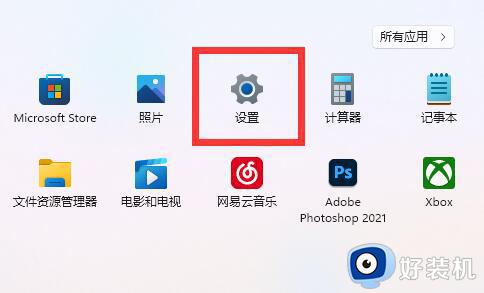Win11任务栏字体颜色设置方法 Win11任务栏字体颜色修改教程
Win11任务栏字体颜色设置方法,Win11是微软最新推出的操作系统,它带来了许多令人惊喜的新功能和改进,其中一个备受关注的特性就是任务栏字体颜色的设置和修改。在过去的版本中,用户只能使用默认设置,而无法自定义任务栏字体的颜色。然而Win11却提供了这个功能,使用户能够根据个人喜好自由选择任务栏字体的颜色。下面我们将介绍Win11任务栏字体颜色修改教程,帮助你轻松实现这个目标。
推荐下载:win11专业版下载
具体方法:
方法一:
1、在键盘上同时按下Win+R快捷键打开运行窗口。
2、在窗口中输入“ regedit ”并按下回车键打开注册表。
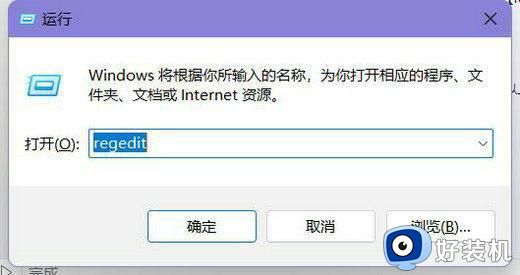
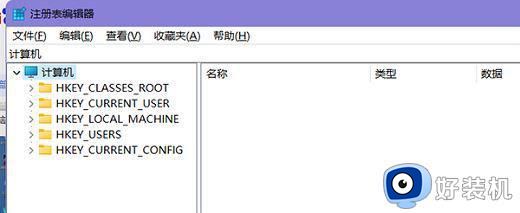
3、按顺序点击: HKEY_CURREBTHKEY_CURRENT_USER\Software\Microsoft\Windows\CurrentVersion\Themes\Personalize2 \
4、点击 ColorPrevalence把值改成1或2。
方法二:
1、右键点击桌面空白处,然后选择“个性化”。
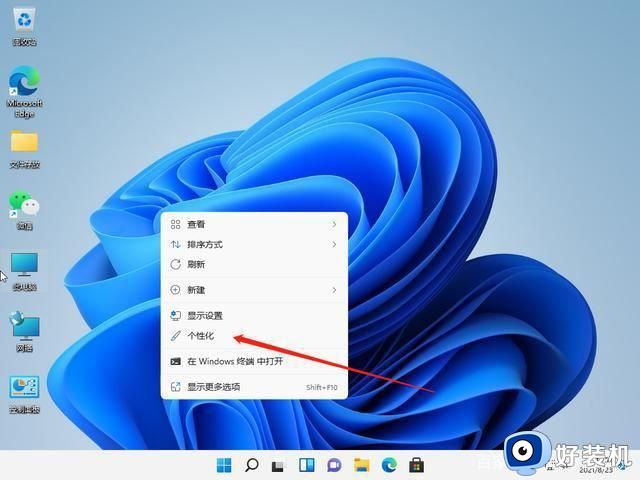
2、在个性化设置中,可以选择对应的 主题 ,每个主题都有着不同的任务栏颜色,可以看预览图进行选择。
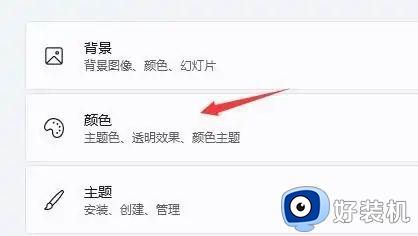
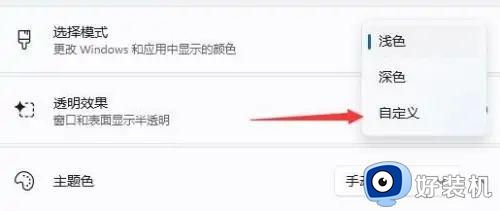
3、如果大家不喜欢,还可以点击下方的“颜色”,在选择模式右侧点击按钮,将它更改为“自定义”。
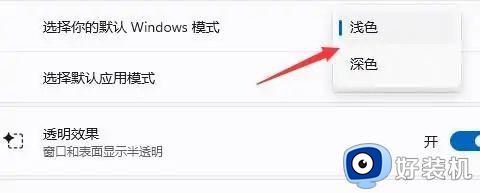
4、在下方“选择你的默认Windows模式”中可以更改任务栏为浅色,任务栏颜色就变成白色的啦。
以上是关于Win11任务栏字体颜色修改教程的全部内容,如果你遇到相同的问题,请按照上述方法进行解决。