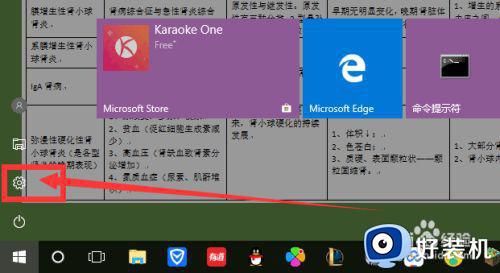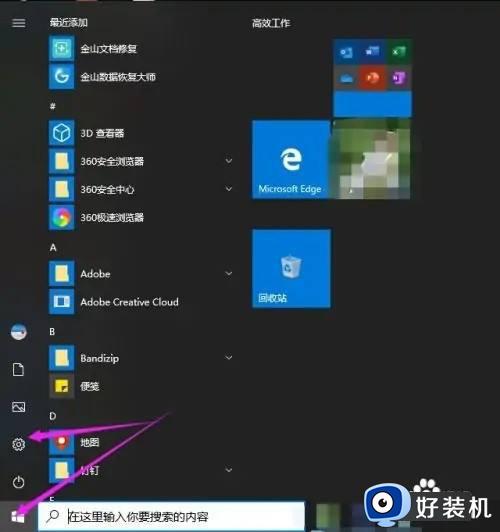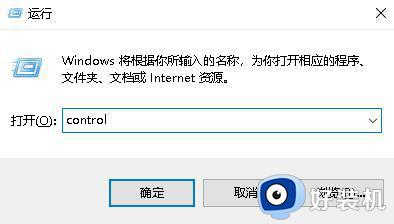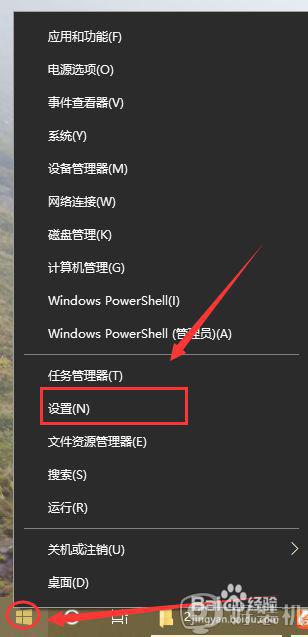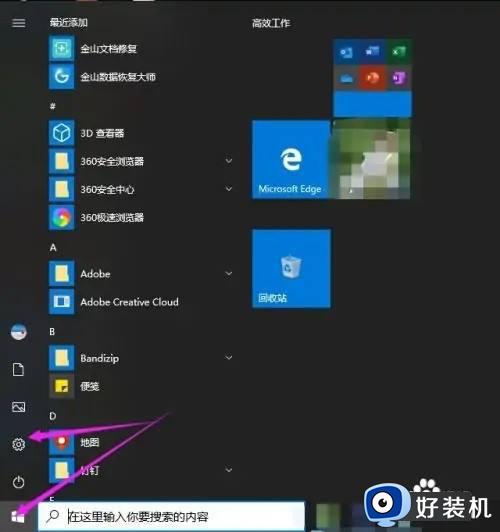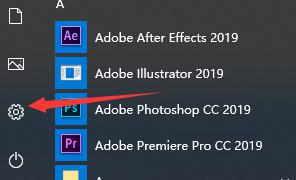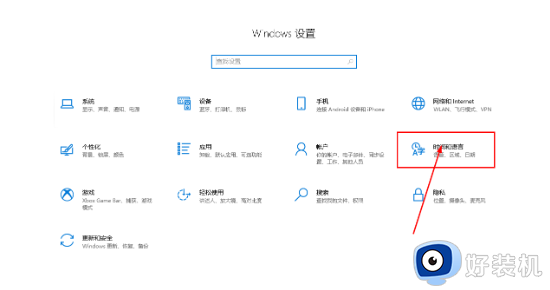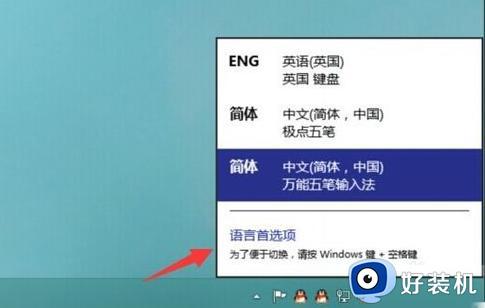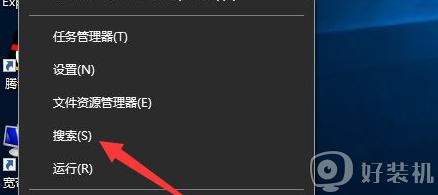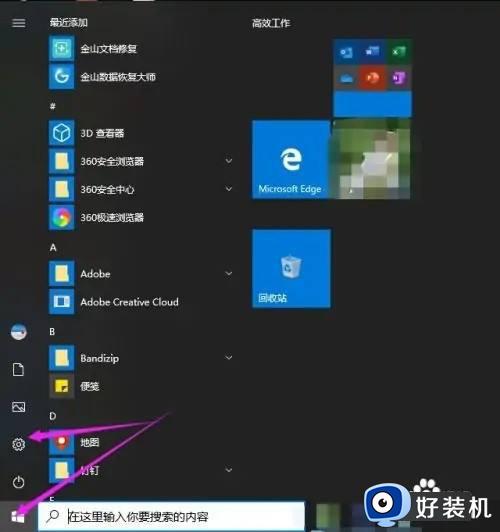如何在Win10中更改输入法中英文切换快捷键 Win10输入法中英文切换快捷键自定义方法
时间:2023-07-03 10:59:34作者:run
在Win10正式版系统中,输入法的中英文切换快捷键是我们日常使用频率较高的功能之一,然而有时候默认的快捷键并不太符合个人的使用习惯,于是我们需要对其进行自定义。那么如何在Win10中更改输入法中英文切换快捷键呢?下面将为大家介绍Win10输入法中英文切换快捷键自定义方法。
具体方法:
1、点击下方任务栏中的开始,选择菜单选项中的"设置"打开。
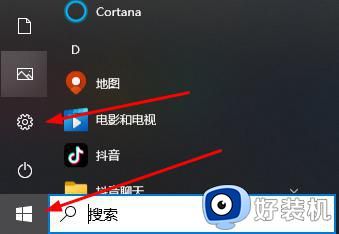
2、进入新界面后,点击"时间和语言"选项。
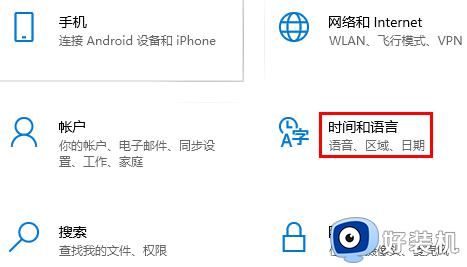
3、接着点击左侧中的"语言"。
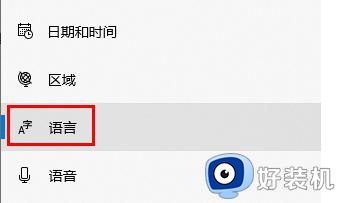
4、选择右侧"首选语言"中自己使用的语言,点击"选项"按钮。
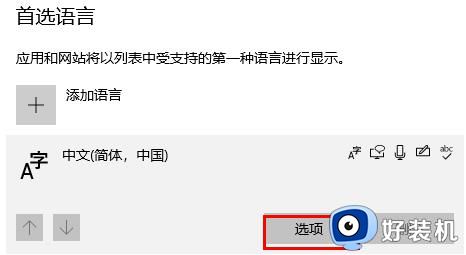
5、然后点击当前使用的输入法。
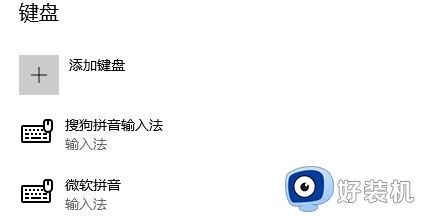
6、点击其中的"按键"选项。
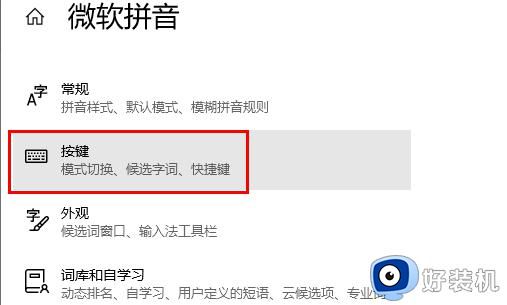
6、最后在"中/英文模式切换"中选择自己想要使用的快捷键即可。
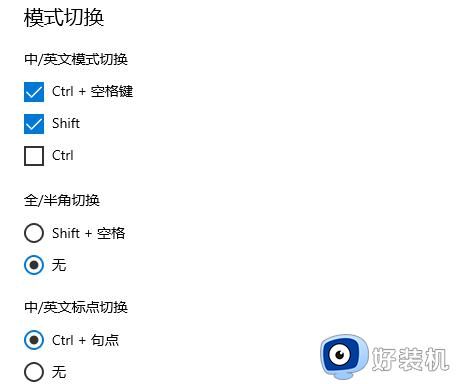
PS:默认的中英文切换快捷键为Shift,Shift键可能会与其他快捷键发生冲突,可以修改快捷键。
以上就是Win10输入法中英文切换快捷键自定义方法的全部内容,如果您遇到相同的情况,可以参考本文提供的方法来处理,希望这些方法能对您有所帮助。