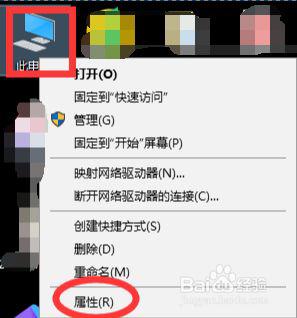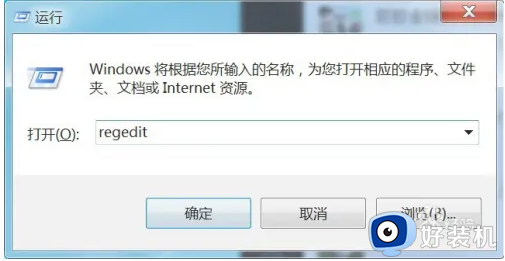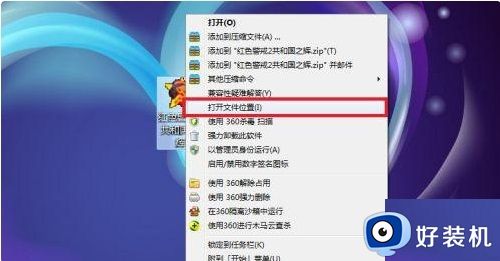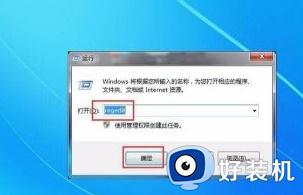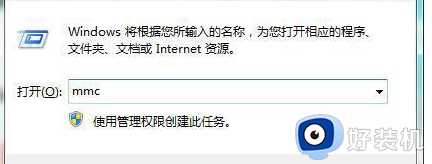w7的电脑怎么玩游戏不卡 win7电脑玩游戏卡顿不流畅的解决方法
时间:2022-06-28 14:03:56作者:huige
相信很多w7系统用户在空闲的时候,都喜欢在电脑中玩各种各样的游戏,但是游戏时,经常遇到的就是卡顿不流畅等情况了,那么w7的电脑怎么玩游戏不卡呢,我们可以通过设置来实现,本教程这就给大家分享一下win7电脑玩游戏卡顿不流畅的解决方法供大家参考。
具体方法如下:
1、点击开始,选择控制面板打开。
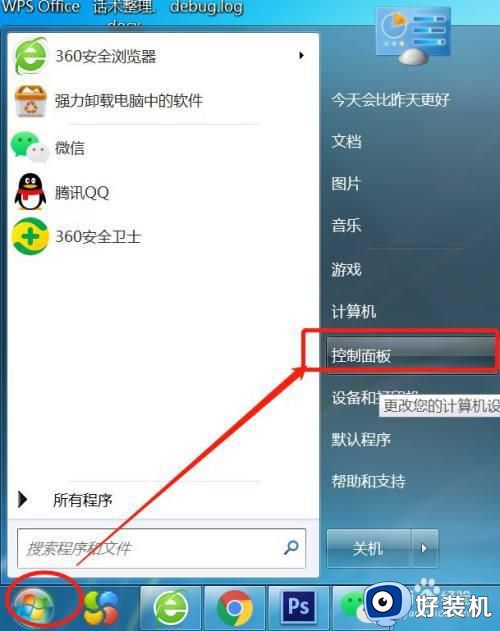
2、以使用NVIDIA显卡硬件为例,打开Windows控制面板窗口页面,点击“NVIDIA控制面板”菜单。
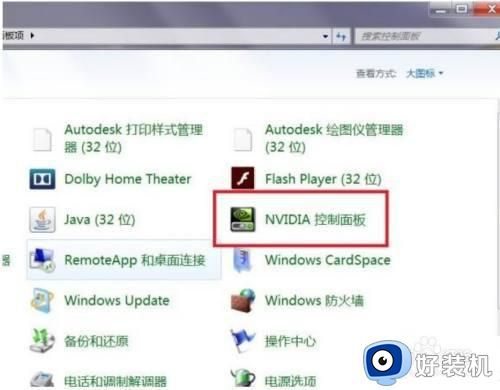
3、打开的页面中,点击页面左侧“管理3D设置”选项。
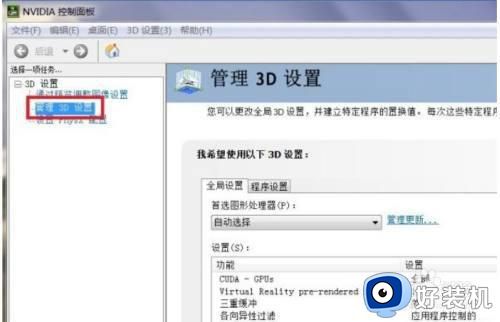
4、接下来,在打开的页面中,点击顶部“程序设置”选项卡,点击页面中的“添加”按钮。
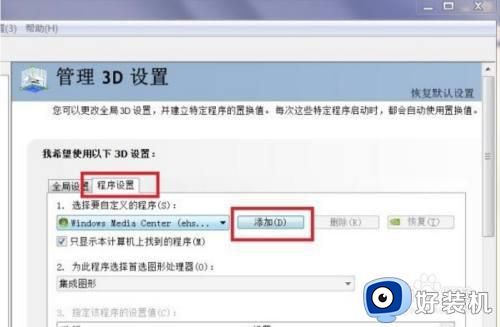
5、接下来,在打开的程序列表中。选择要设置的游戏软件主程序,点击底部“添加选定的程序”按钮。
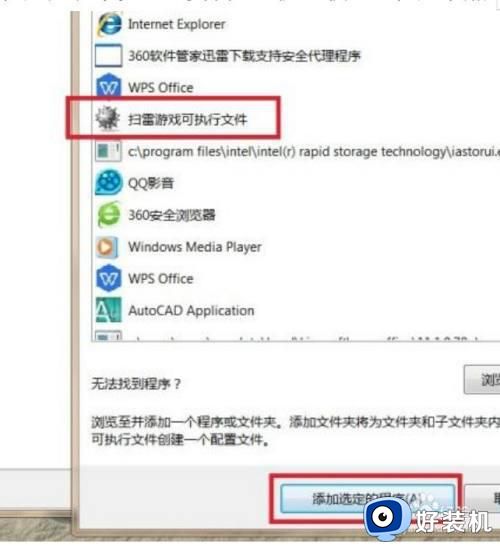
6、程序选定之后,点击页面中的下拉菜单,选择“高性能NVIDIA处理器”选项。
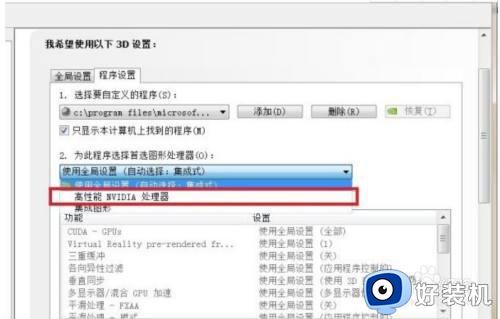
7、最后,点击页面底部“应用”按钮。保存该项设置,确保游戏过程中使用独立显卡让游戏体验更好。
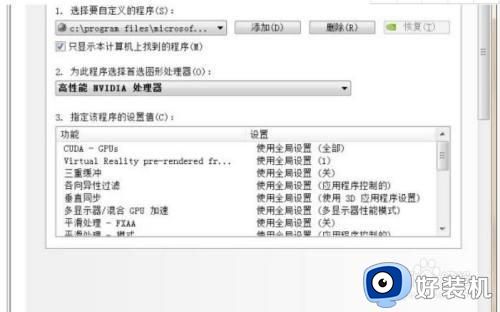
上述给大家讲解的就是win7电脑玩游戏卡顿不流畅的详细解决方法,如果你有遇到一样情况的话,不妨可以学习上面的方法来进行操作。