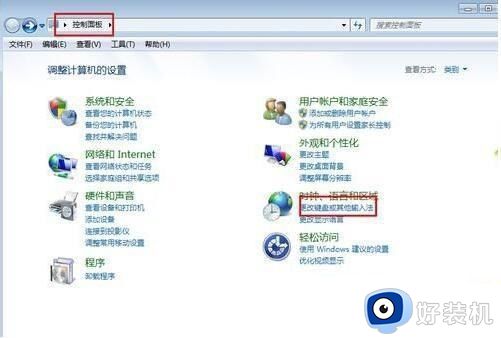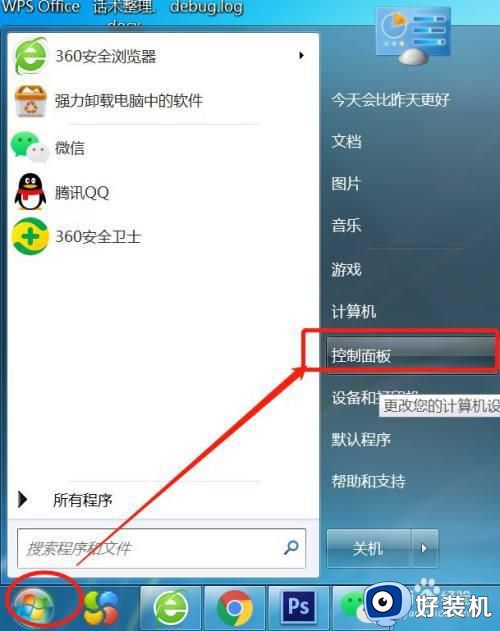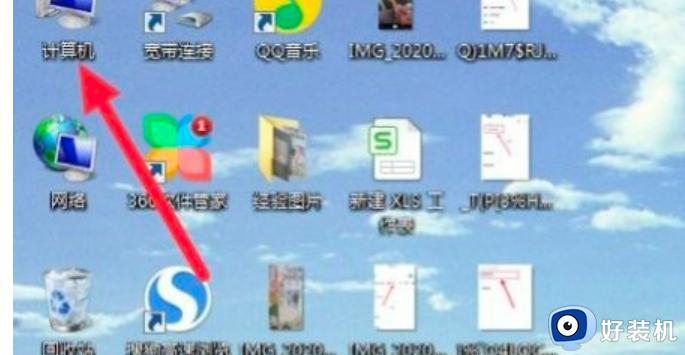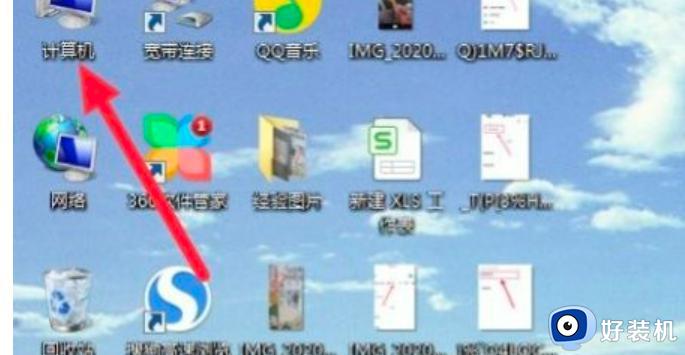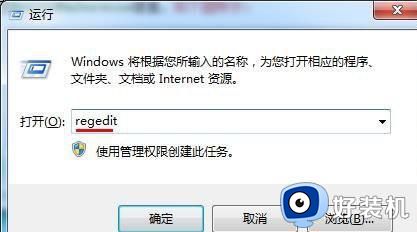win7打游戏卡顿严重解决方法 win7电脑玩游戏卡顿不流畅怎么解决
我们在使用win7电脑的时候可能会出现电脑运行卡顿的情况,有些用户就在win7电脑上玩游戏的时候发现电脑运行起来非常卡,非常影响游戏体验,那么win7电脑玩游戏卡顿不流畅怎么解决呢?今天小编就教大家win7打游戏卡顿严重解决方法,操作很简单,跟着小编一起来操作吧。
推荐下载:w7系统32位
方法如下:
方法一:
1、首先,要打开你的win7系统。然后可以点击“开始”,你会看到所有你平常经常使用的应用程序,选择其右侧的“运行”即可

2、接着,我们打开“运行”后,输入“regedit”,然后点击回车,即可进入注册表编辑器。小窍门:也可以通过快捷键“Win+R”打开“运行”

3、然后,我们在打开注册表编辑器后,展开至“HKEY_LOCAL_MACHINE/SYSTEM/CurrentControlSet/Services/Audiosrv”,在其右侧找到这个键值“DependOnService”;

4、接着,我们双击该键值“DependOnService”后,将其系统默认的“MMCSS”该项删掉,然后再点击确定即可

方法二:计算机管理
1、首先,我们需要返回至电脑桌面,选择“我的电脑”并右击,选择“管理”,打开“计算机管理”

2、其次,点击“服务和应用程序”,选择其下面的“服务”,在右侧找到并双击打开“MultimediaClassScheduler”
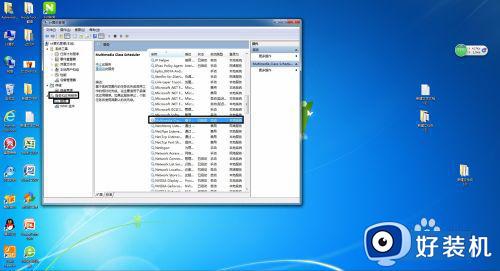
3、最后,我们将启动类型更改为“禁用”,点击“停止”,然后点击“应用”,再点击“确定”即可。

方法三:其他
1、另外,我们也可以通过360安全卫士自带的“优化加速”来提升在windows7系统中的玩游戏卡的问题
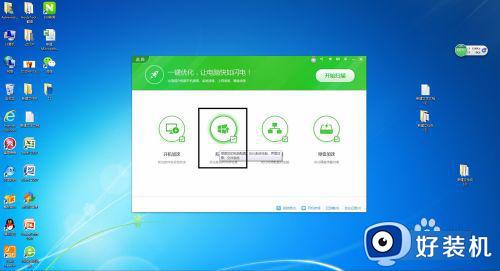
以上就是关于win7打游戏卡顿严重解决方法的全部内容,还有不懂得用户就可以根据小编的方法来操作吧,希望能够帮助到大家。