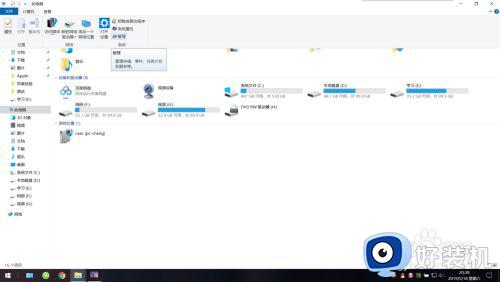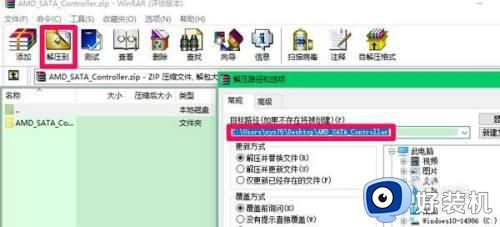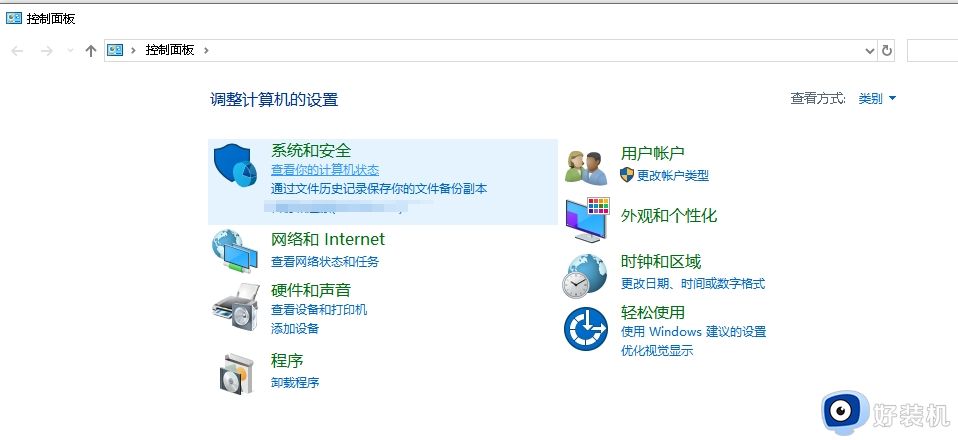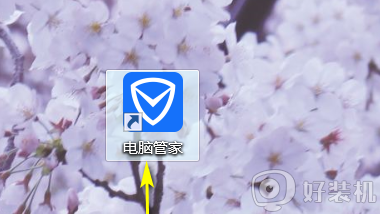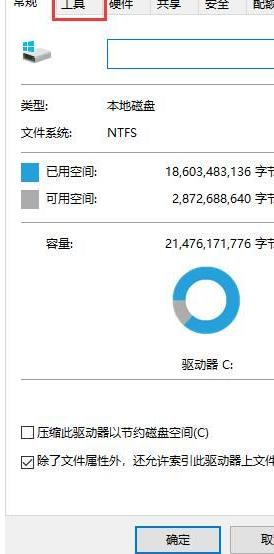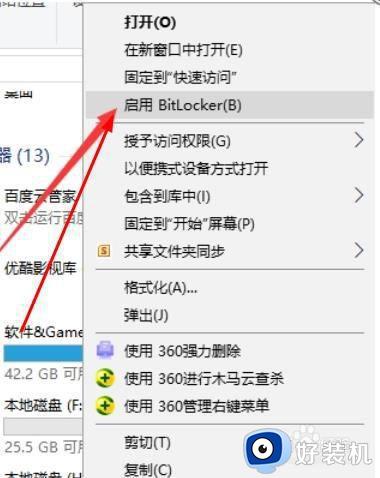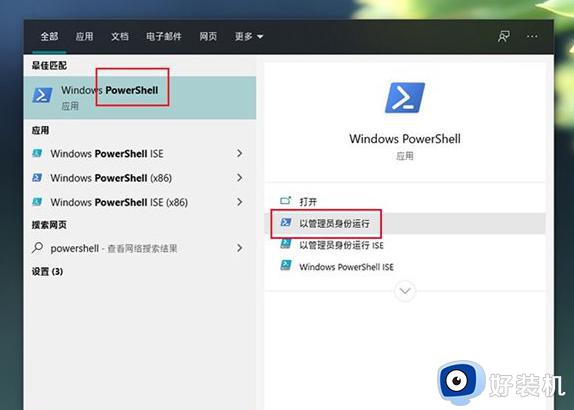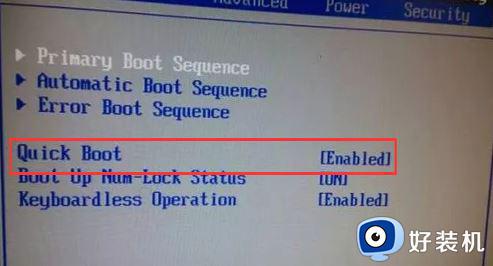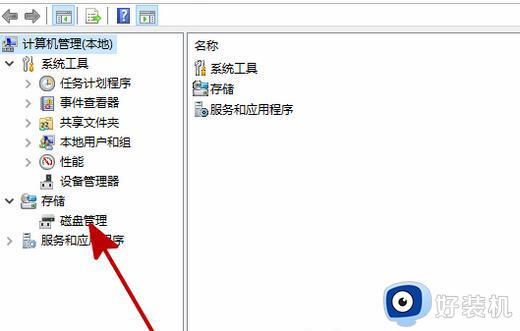win10加装机械硬盘后怎么设置 win10加装机械硬盘后如何设置
机械硬盘大家应该都不陌生吧,这是一种存储设备,可以用来读取和写入数据,很多win10系统用户为了方便都会在电脑中假装机械硬盘来使用,但是加装之后是需要进行一番设置的,很多人不懂win10加装机械硬盘后怎么设置吧,带着此问题,本文这就给大家介绍一下win10加装机械硬盘后的详细设置方法。
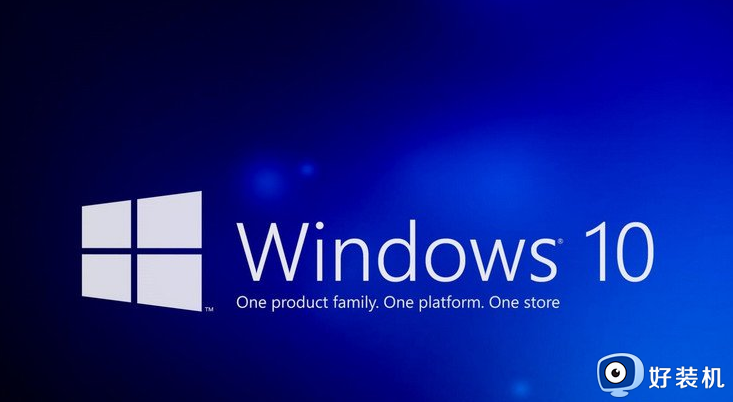
具体如下:
当你加装机械硬盘后,你需要进行一些设置来确保系统正确识别和使用新安装的硬盘。以下是一般情况下的设置步骤。
1、物理连接:将机械硬盘正确连接到计算机主板上。确保硬盘的数据线和电源线连接到正确的接口,并紧固好。如果你不确定连接方式,可以参考硬盘和主板的用户手册。
2、开机检测:启动计算机并进入系统。在系统启动过程中,计算机会自动进行硬件检测,识别新加装的硬盘。一般来说,系统会在BIOS或UEFI界面中显示硬盘信息。
3、初始化硬盘:如果系统无法自动识别新硬盘,你可能需要手动进行初始化。在Windows操作系统中,你可以通过按Win + X组合键,选择”磁盘管理”来打开磁盘管理工具。在磁盘管理中,找到新硬盘并进行初始化操作,包括分区和格式化。
4、分区和格式化:一旦硬盘被识别和初始化,你可以在磁盘管理工具中对硬盘进行分区和格式化。分区可以将硬盘分割为多个逻辑驱动器,而格式化则会为硬盘创建文件系统,使其能够存储和访问文件。请注意,格式化将会清除硬盘上的所有数据,请确保提前备份重要数据。
5、驱动器字母分配:在分区和格式化完成后,你可以为新的硬盘分配一个驱动器字母。这将使你能够在资源管理器或文件资源管理器中访问和管理硬盘。在磁盘管理工具中右键点击新分区,选择”更改驱动器字母和路径”,然后选择一个可用的驱动器字母。
完成以上步骤后,你的系统应该已经正确设置并能够使用新加装的机械硬盘了。你可以将文件、应用程序或其他数据保存到新硬盘上,扩展存储空间或重新组织文件结构。
上述给大家介绍的就是win10加装机械硬盘后的详细设置方法,如果你有需要的话,就可以参考上述方法来进行操作即可。