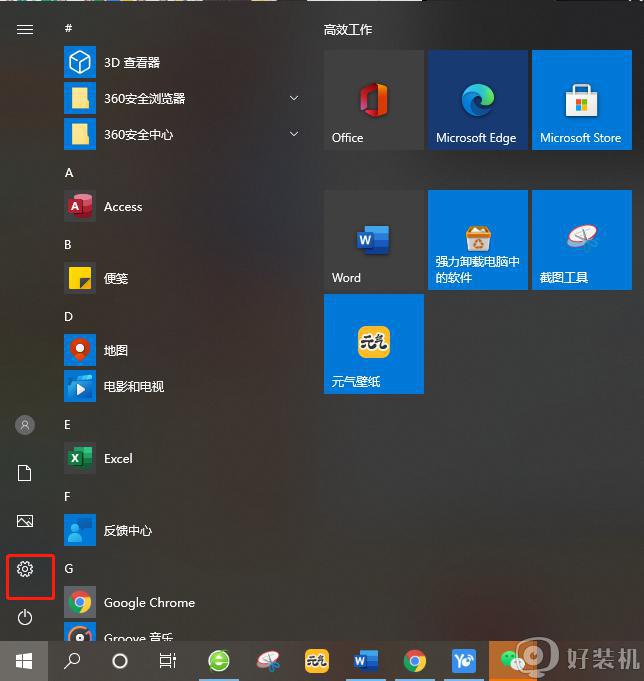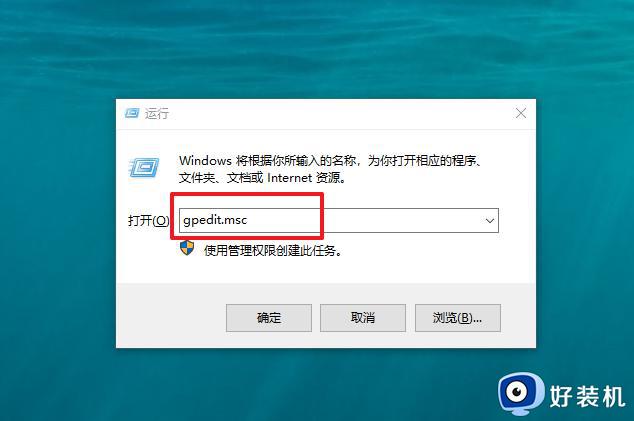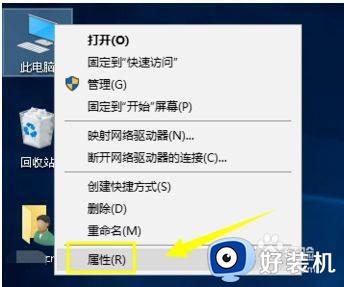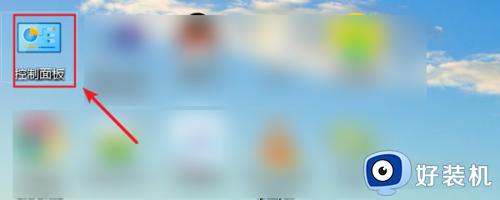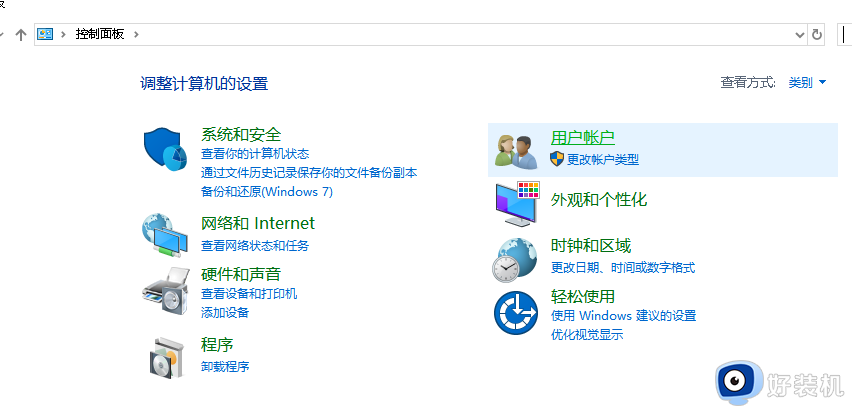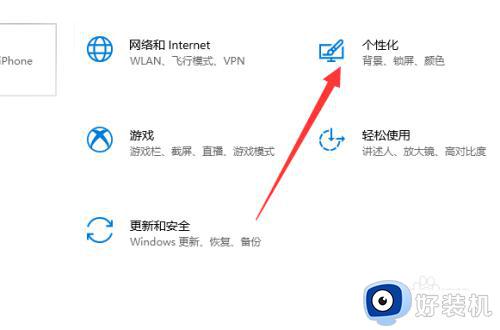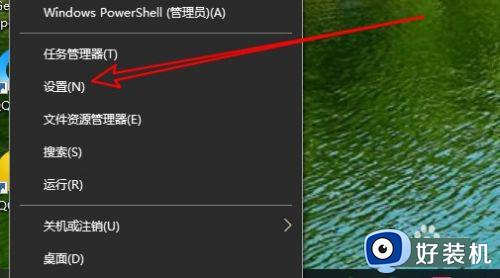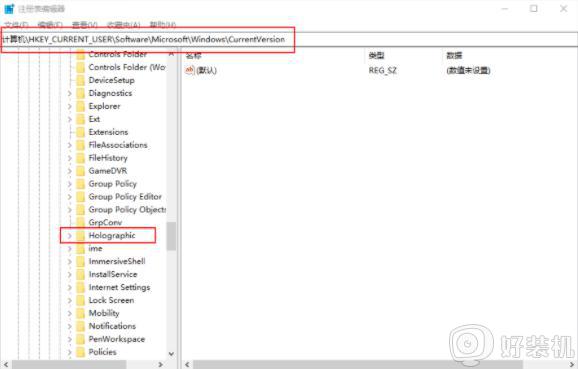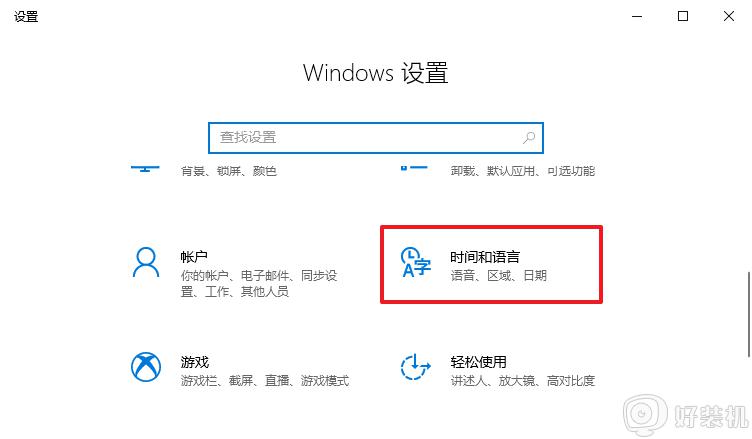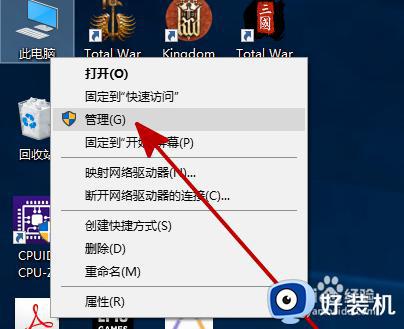win10怎么添加一个新用户 win10中如何添加新用户
一般来说,在电脑安装的win10系统中都会有默认的本地账户方便用户进行权限设置,当然有些用户也可以通过创新新用户来进行操作,防止出现win10系统中隐私安全的泄露,可是win10怎么添加一个新用户呢?其实方法很简单,以下就是关于win10中添加新用户设置方法。
推荐下载:win10纯净版镜像
具体方法:
1、首先Win10从左下角的开始菜单进入「设置」,然后进入「账户」设置,如下图所示。
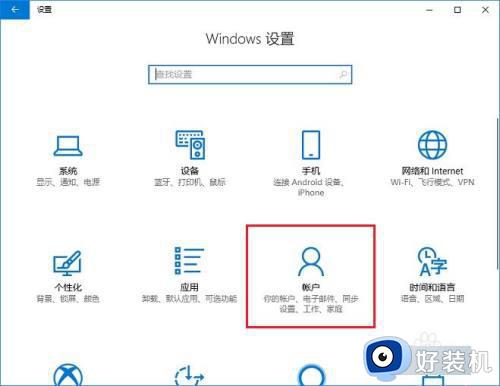
2、在Win10账户设置中,先点击左侧的「家庭和其他成员」,然后在右侧再点击「将其他人添加到这台电脑」,如下图所示。
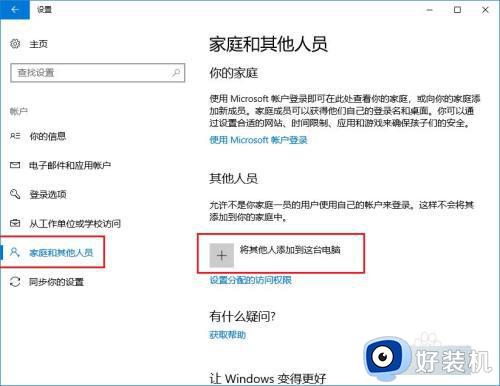
3、然后在Microsoft账户设置界面,点击下方的「我没有这个人的登录信息」,如下图所示。
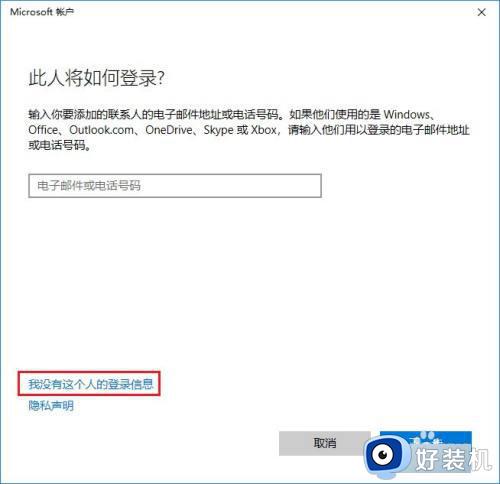
4、接下来继续点击左下方的「添加一个没有Microsoft账户的用户」(也就是新建本地用户),如下图所示。
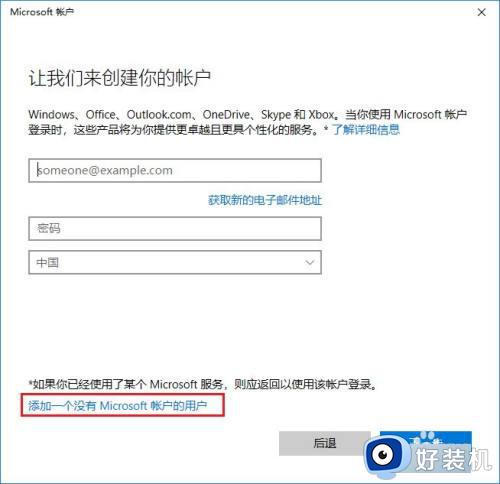
5、接下来就是为电脑创建一个Win10本地账户了,在下面填写上本地账户名称和密码,密码提示,然后点击“下一步”,如下图所示。
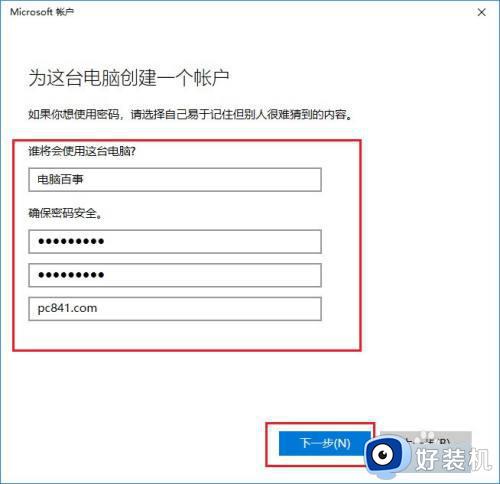
6、点击下一步之后,就可以成功创建一个“本地账户”了,如下图所示。
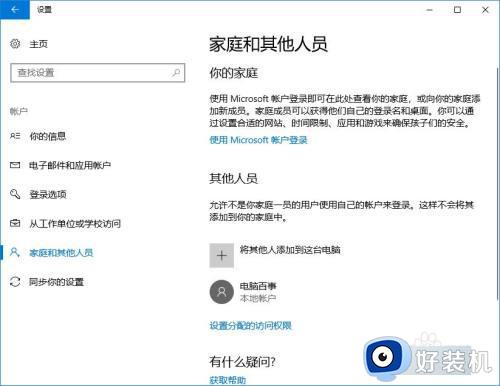
以上就是小编给大家分享的win10中添加新用户设置方法了,如果你也有相同需要的话,可以按照上面的方法来操作就可以了,希望能够对大家有所帮助。