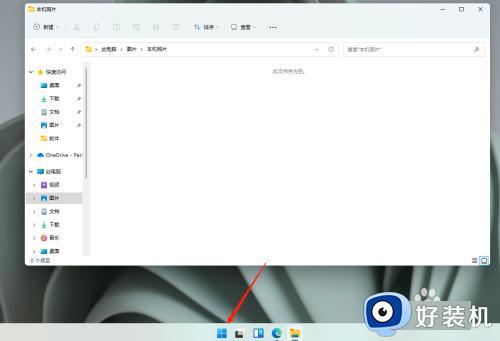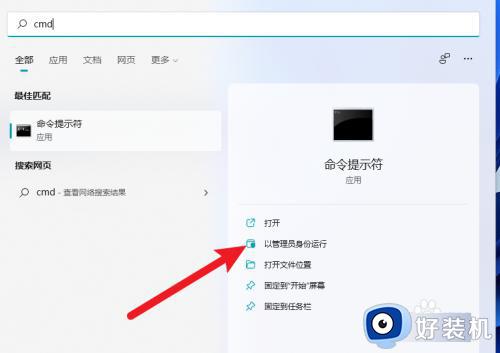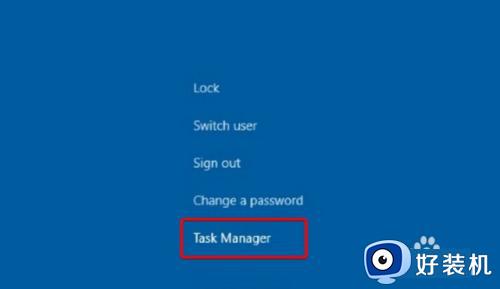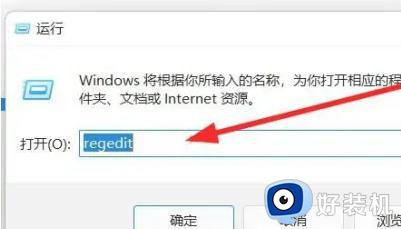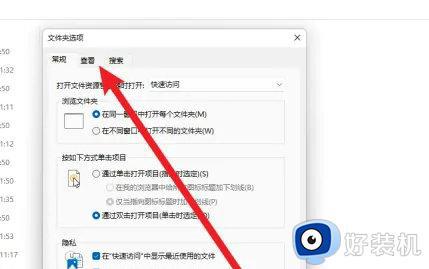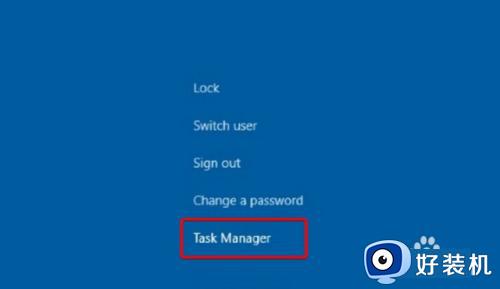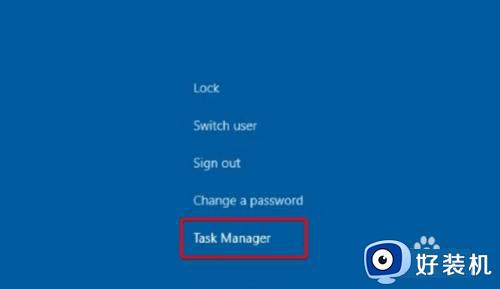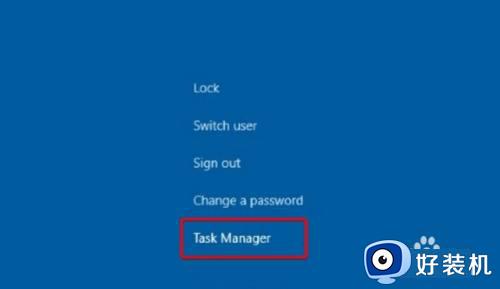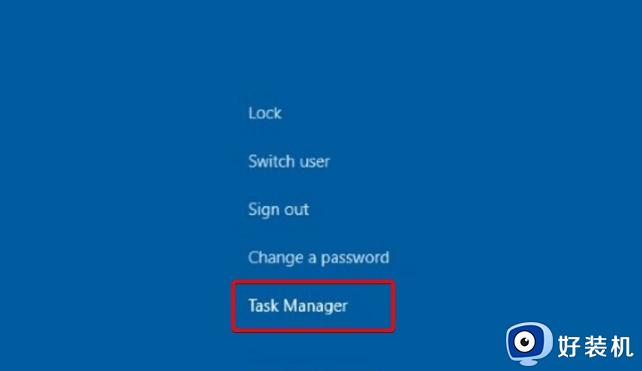windows11打开文件夹时就卡怎么办 win11一打开文件夹就卡死如何解决
操作电脑的时候我们都会打开各种文件夹来使用,但是有时候会碰到一些问题, 比如近日有不少windows11系统用户在打开文件夹时就卡,甚至出现卡死未响应的情况,很多人遇到这样的问题都不知道该怎么办,不用担心,有遇到一样情况的用户们可以跟着一起来看看win11一打开文件夹就卡死的解决方法。
方法如下:
1、输入快捷命令
win+r打开运行窗口,在窗口栏中点击输入regedit命令。
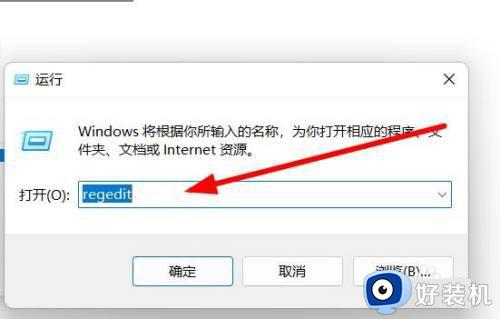
2、点击新建选项
在打开的窗口中依次点击计算机HKEY_LOCAL_MACHINESOFTWAREMicrosoftWindowsCurrentVersionShell Extensions路径,在弹出的界面中选择Shell Extensions点击新建选项。
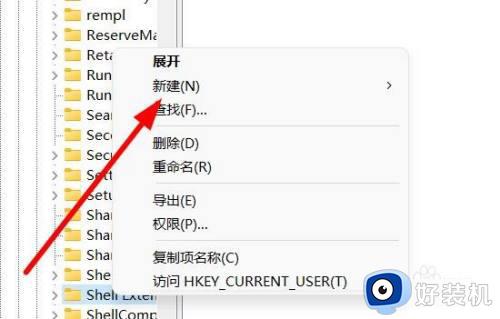
3、点击项
在下拉的设置界面中,点击选择项设置选项。
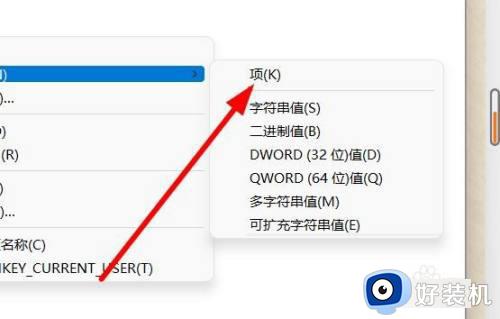
4、重置文件名称
在弹出的窗口中,点击将文件夹命名为Blocked选项。
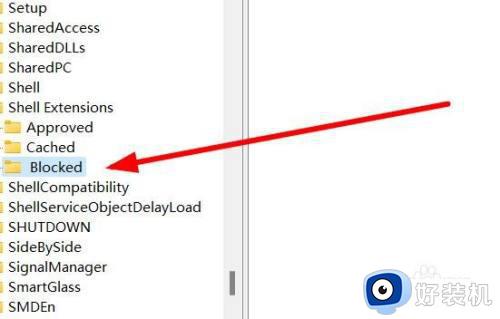
5、点击字符串值
右键点击设置选项,点击选择新建字符串值选项。
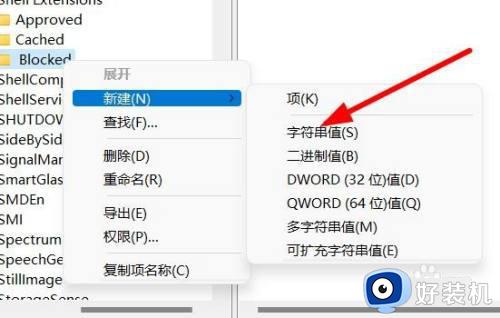
6、输入命令
在跳转窗口中,点击输入{e2bf9676-5f8f-435c-97eb-11607a5bedf7}命令即可完成。
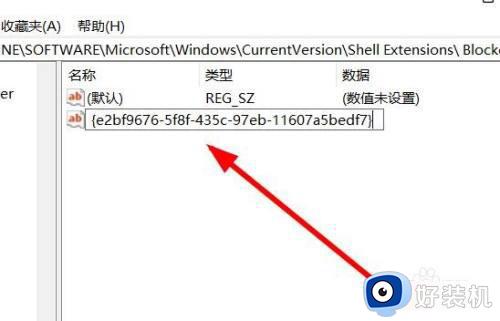
上述给大家介绍的就是windows11打开文件夹时就卡的详细解决方法,有遇到一样情况的用户们可以参考上述方法步骤来进行解决吧。