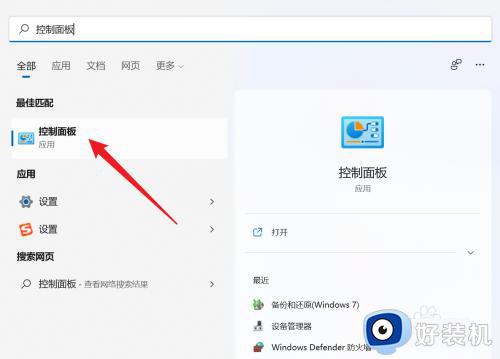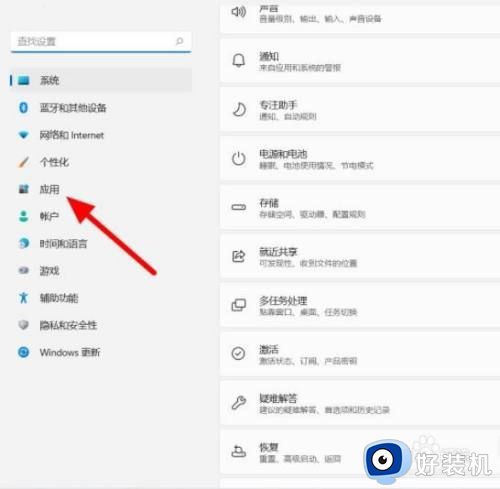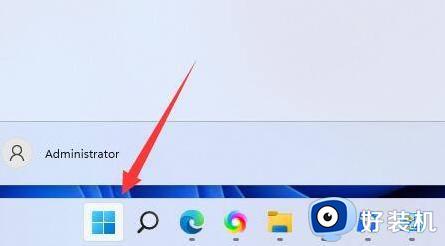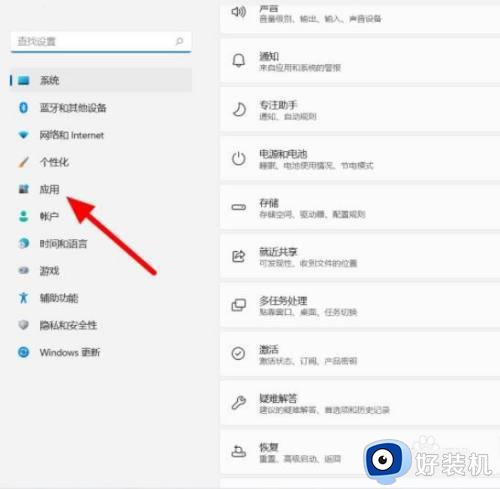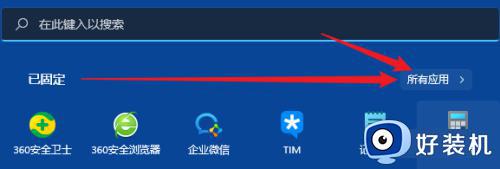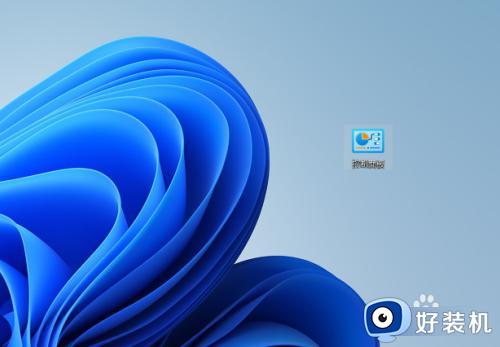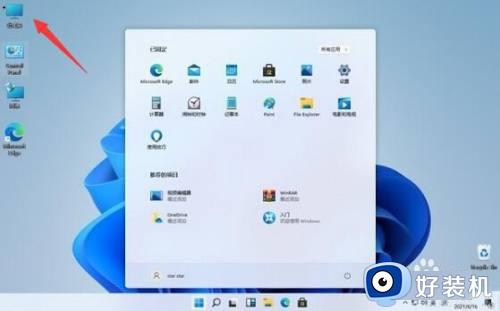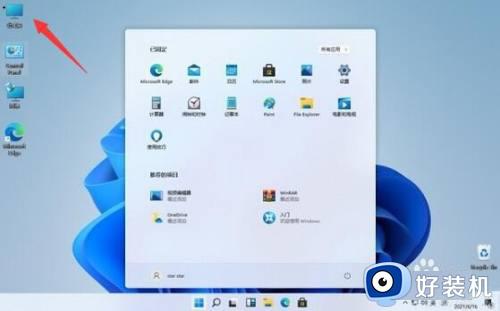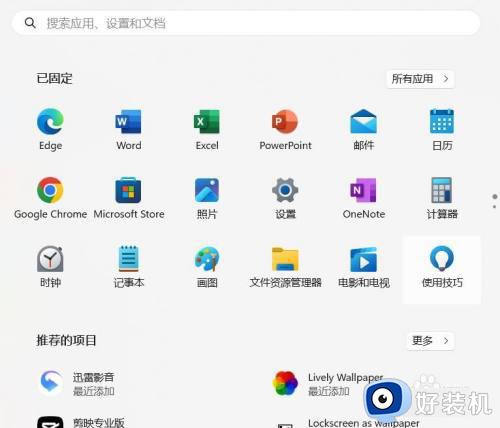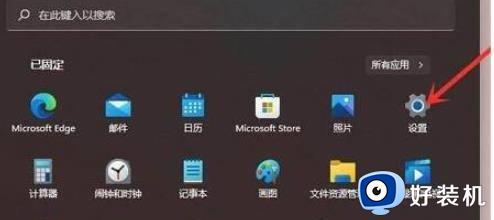win11卸载应用程序的教程 win11怎么卸载软件
时间:2023-09-11 13:58:40作者:zheng
我们难免会在使用win11电脑时遇到磁盘空间不足的情况,这时我们可以卸载掉win11电脑中一些不需要的应用程序来释放磁盘的空间,但是有些用户不熟悉win11电脑的操作方法,不知道如何卸载应用程序,今天小编就教大家win11卸载应用程序的教程,如果你刚好遇到这个问题,跟着小编一起来操作吧。
推荐下载:windows11系统
方法如下:
1、进入开始菜单,点击“设置”打开win11设置界面。
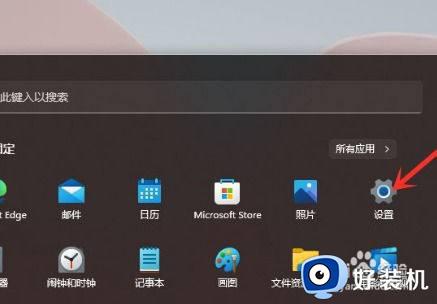
2、进入“应用”界面,点击“应用和功能”选项。
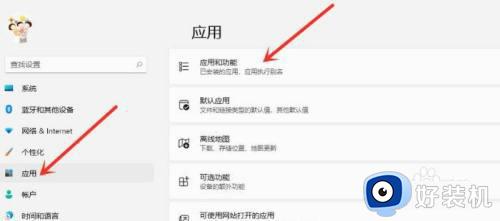
3、进入“应用和功能”界面,在应用列表中找到要卸载的应用,点击右侧的三个点。
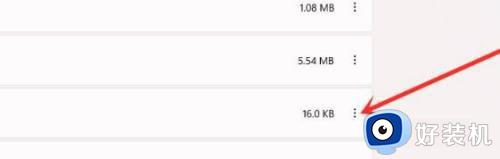
4、在弹出的菜单中点击“卸载”。
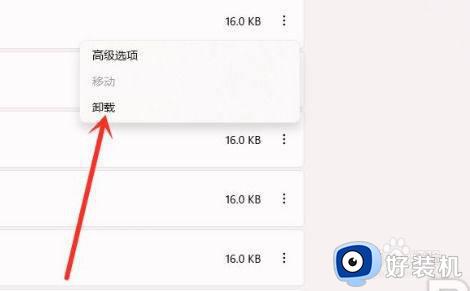
5、在弹出的窗口中点击“卸载”即可。
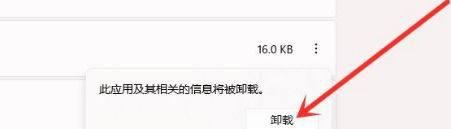
6、首先打开桌面上的计算机。
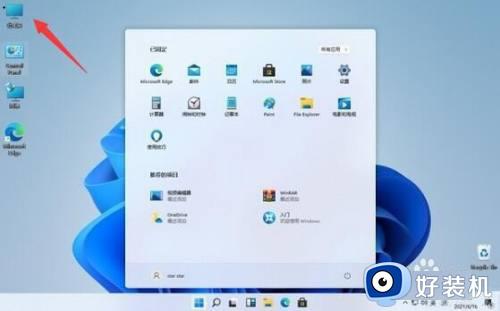
7、然后可以看到设置边上的“uninstall or change a program”选项点击进入。
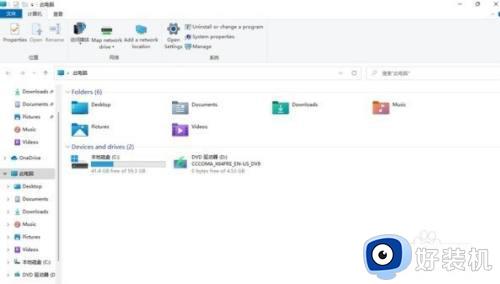
8、在这里面可以找到自己要卸载的软件,点击后面的“卸载”。
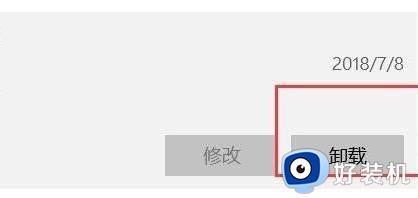
9、最后点击卸载即可将全部的资源信息都卸载完毕。
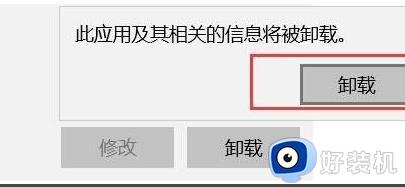
以上就是win11卸载应用程序的教程的全部内容,有遇到相同问题的用户可参考本文中介绍的步骤来进行修复,希望能够对大家有所帮助。