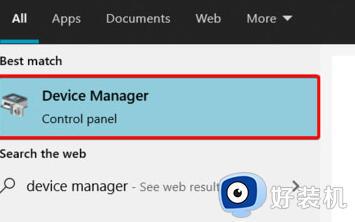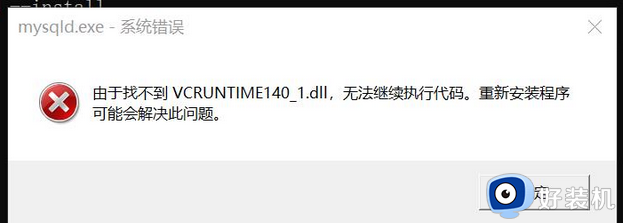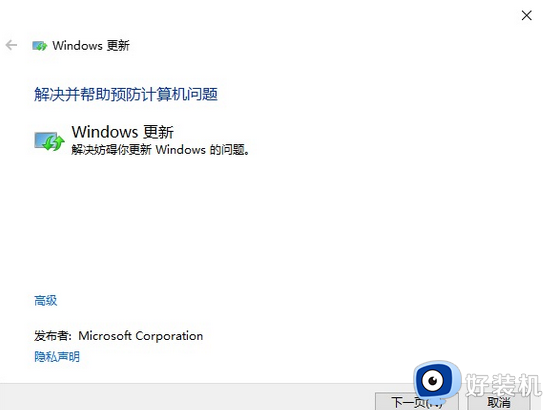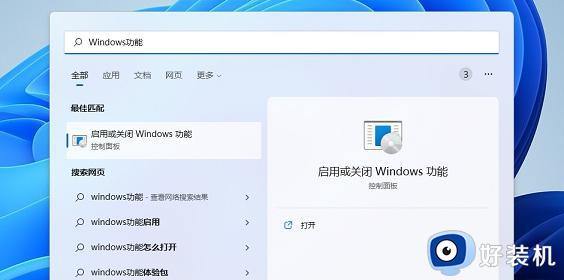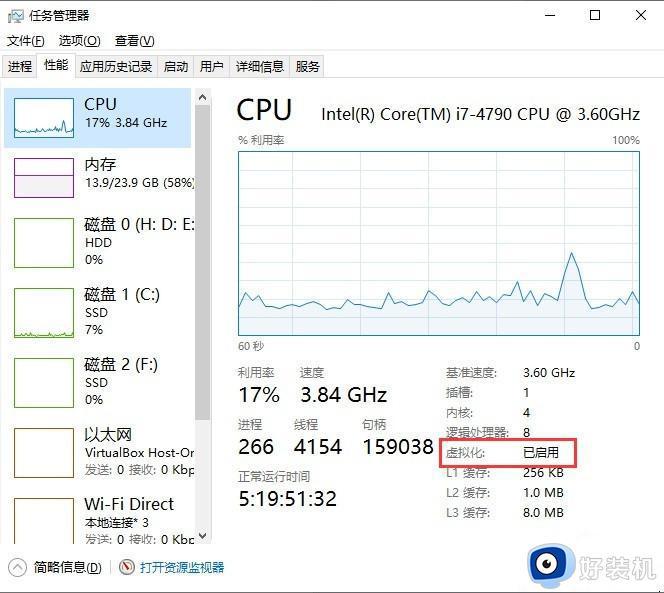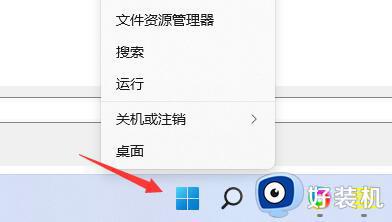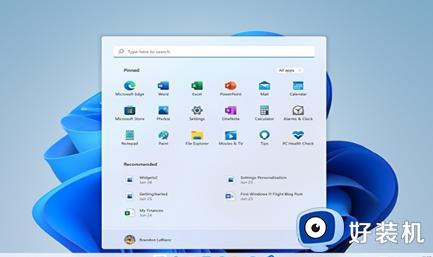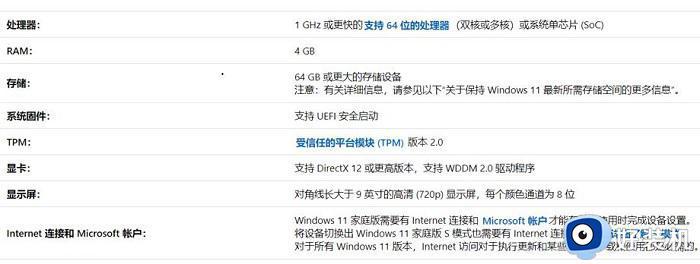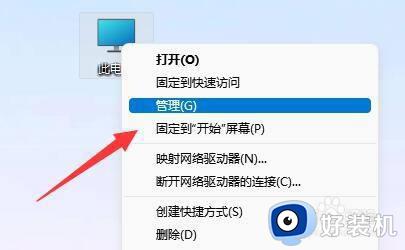win11无法在此电脑运行的解决方法 win11无法安装怎么解决
我们如果想要在自己的电脑上安装win11操作系统,需要电脑达到运行win11操作系统的要求,有些用户就想要在自己的电脑上安装win11操作系统,但是电脑却提示无法运行windows11,这该怎么办呢?今天小编就教大家win11无法在此电脑运行的解决方法,如果你刚好遇到这个问题,跟着小编一起来操作吧。
推荐下载:windows11正式版
方法如下:
1、进入windows安装程序后,会出现"这台电脑无法运行Windows 11"界面;
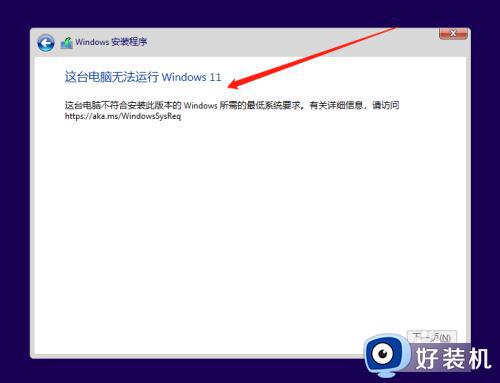
2、在当前界面使用组合键 Shift + F10,进入命令行窗口,并输入 regedit,打开注册表;
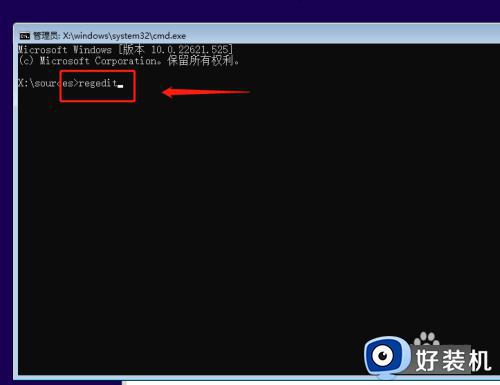
3、找到HKEY_LOCAL_MACHINE_SYSTEM_Setup,右键创建一个项,命名为 LabConfig;
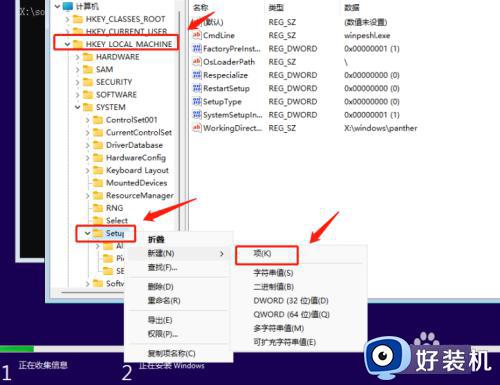
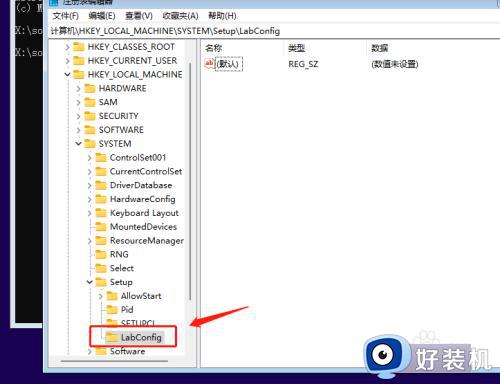
4、右键 LabConfig 项,创建两个 DWORD(32位)值;
名称:BypassTPMCheck,值:0x00000001
名称:BypassSecureBootCheck,值:0x00000001
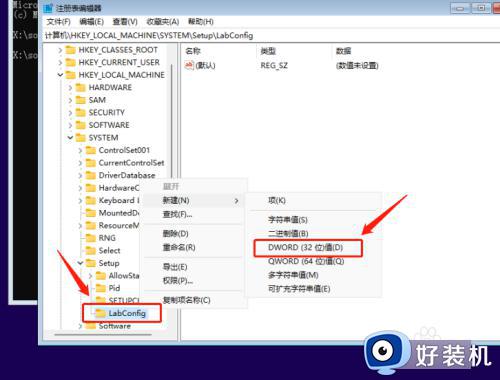
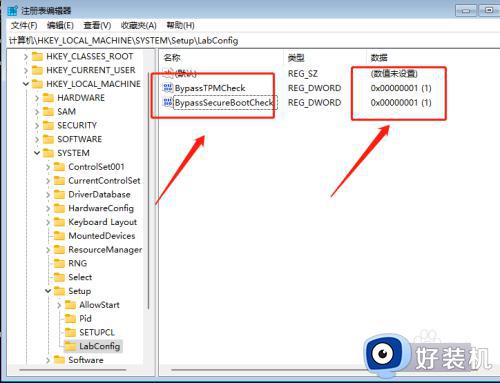
5、关闭注册表,返回安装界面,选择系统安装即可。
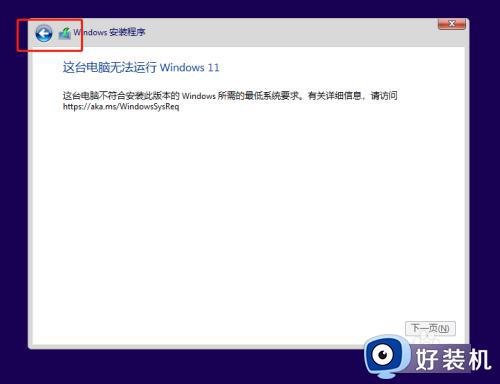
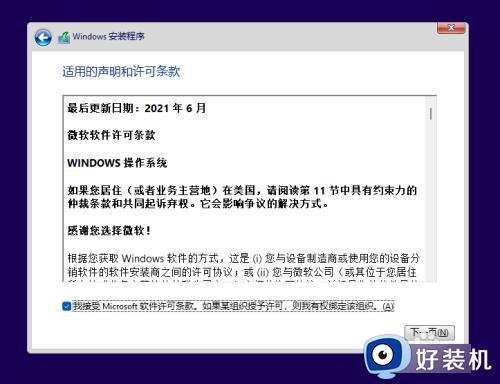
以上就是关于win11无法在此电脑运行的解决方法的全部内容,还有不懂得用户就可以根据小编的方法来操作吧,希望能够帮助到大家。