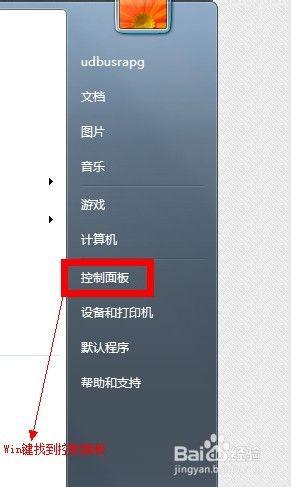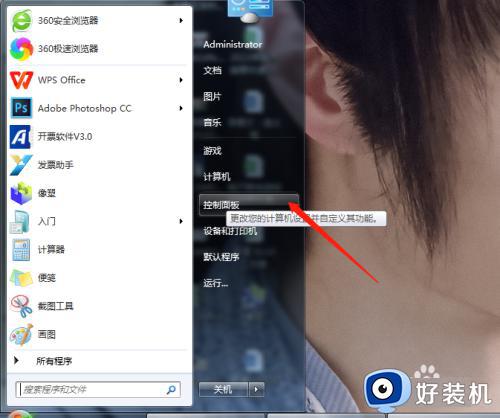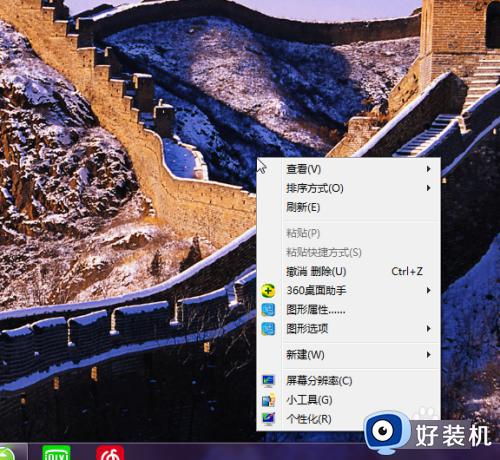如何修改win7输入密码界面背景 修改win7输入密码界面背景图文教程
win7系统显示的背景都是系统默认,样式比较单一,有用户想把自己喜欢的图片当做输入密码界面背景,但是这要怎么设置?会不会很复杂,其实通过注册表即可轻松更换,今天本文教程分享修改win7输入密码界面背景的方法步骤。
推荐:win7旗舰版系统
1、同时按Win+R键,打开运行。

2、输入“regedit”,点击确定。
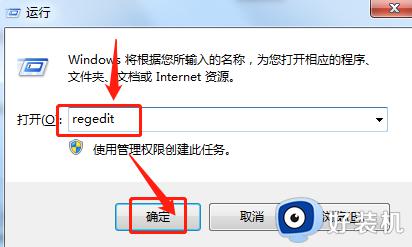
3、在左侧目录树中,按路径HKEY_LOCAL_MACHINESOFTWAREMicrosoftWindowsCurrentVersion AuthenticationLogonUIBackground点开。
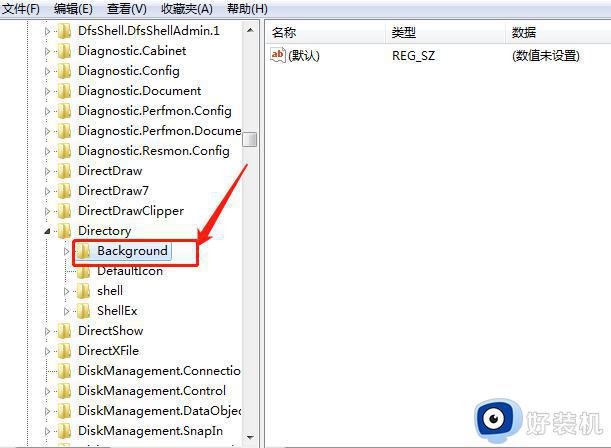
4、选择“OEMbBackground”选项右击“修改”。
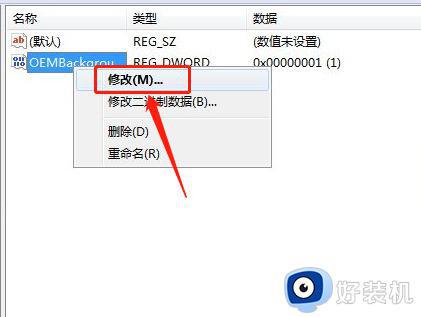
5、数值数据则改为“1“,点击确定。

6、找到系统盘(默认为C盘),按路径WindowsSystem32oobe打开,在oobe下新建文件夹,命名info。
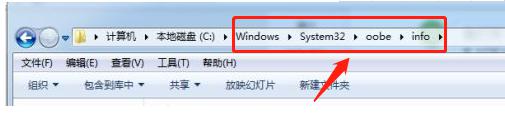
7、在info下创建文件夹backgrounds。

8、在backgrounds文件夹中,放进名称为backgroundDefault.jpg的图片,重启电脑,就可以设置的背景图片了。

9、效果如图所示。
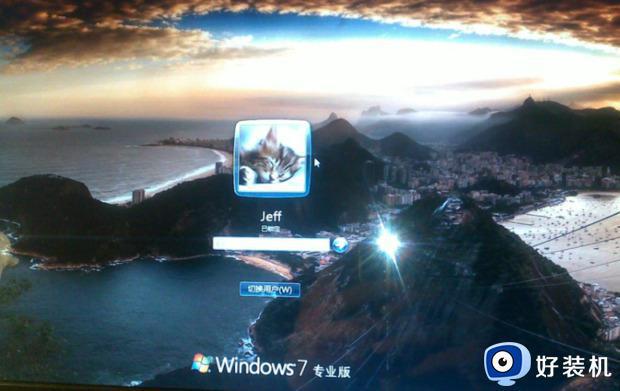
以上就是修改win7输入密码界面背景的方法,设置步骤简单,希望本文教程内容可以帮助到大家。