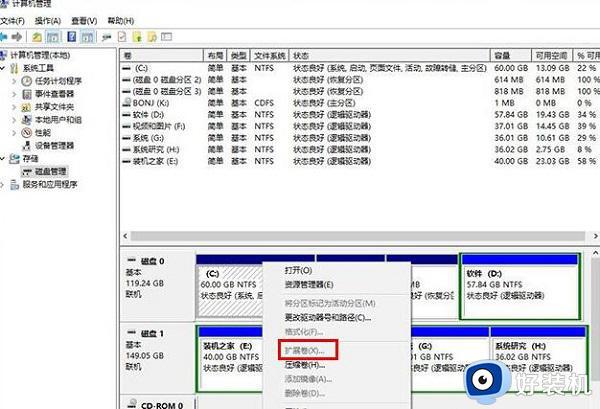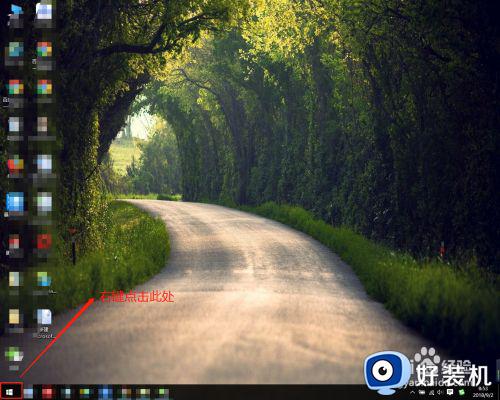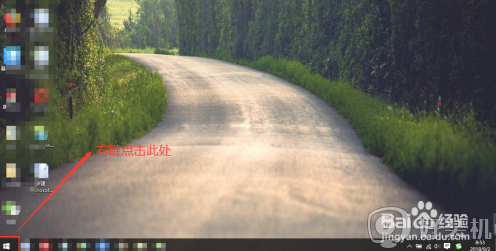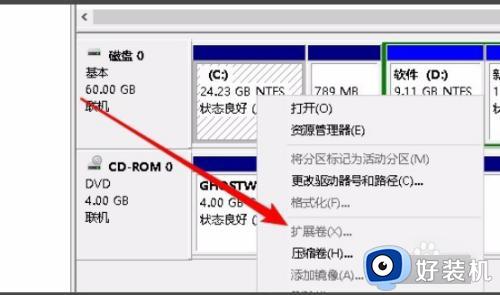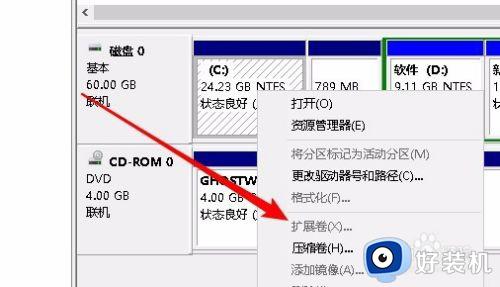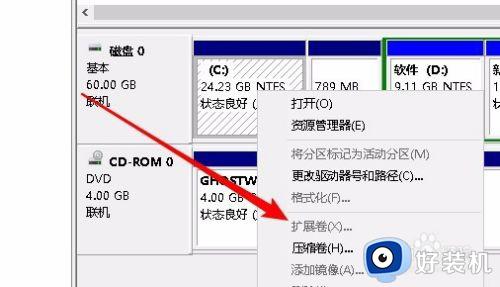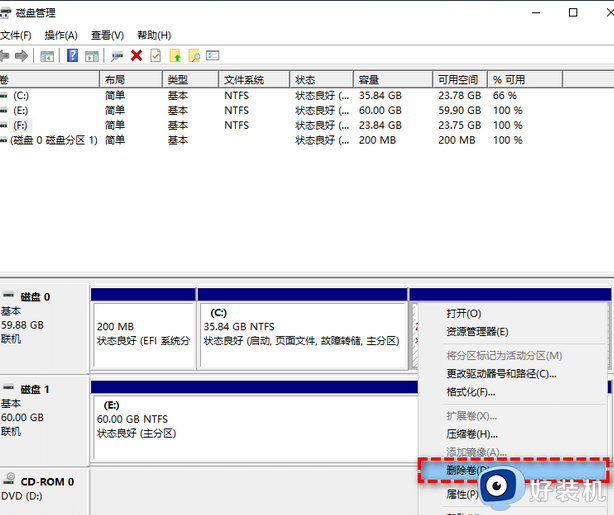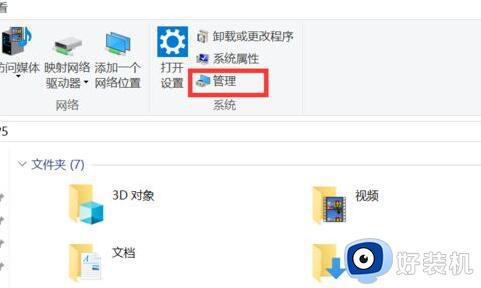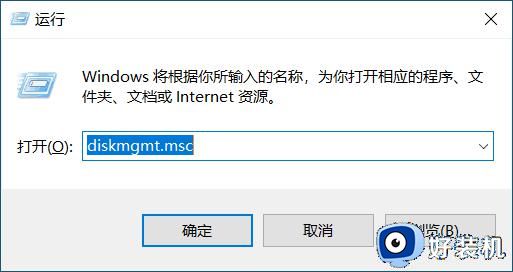如何扩大c盘容量 扩大c盘磁盘空间的方法
电脑在长时间使用之后,都会出现C盘容量不够用的情况,这样会导致电脑运行速度变慢的情况,所以我们就需要扩大C盘容量,但是很多人并不知道如何扩大c盘容量吧,其实操作方法也不会难,如果你也有需要的话,可以跟着小编一起来看看扩大c盘磁盘空间的方法。
方法如下:
1、在桌面的“计算机”图标上单击鼠标右键,然后选择“管理”。
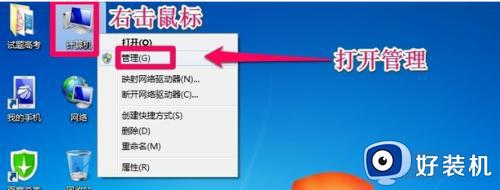
2、在计算机管理窗口中,单击存储中的“磁盘管理"打开。
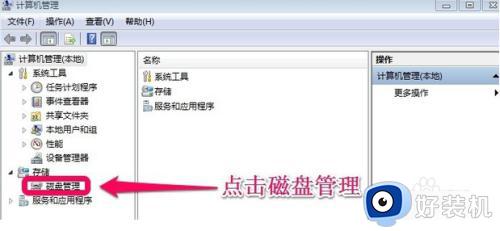
3、打开磁盘管理以后,大家会发现现在的电脑一共有三个分区,其中C盘是主分区也就是系统盘,扩展分区中分别有D盘和E盘两个逻辑分区。
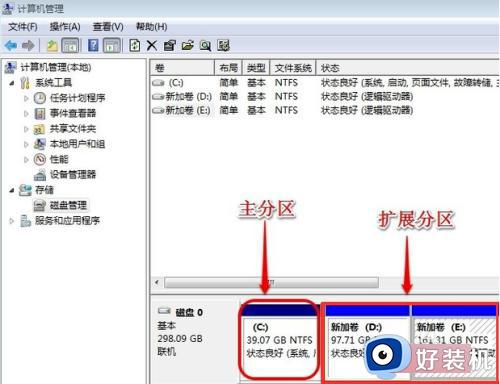
4、如果现在增加C盘的空间,那么直接在C盘上单击鼠标右键,会发现菜单中扩展卷是灰色的不可用状态,也就是说现在无法扩展C盘的空间。
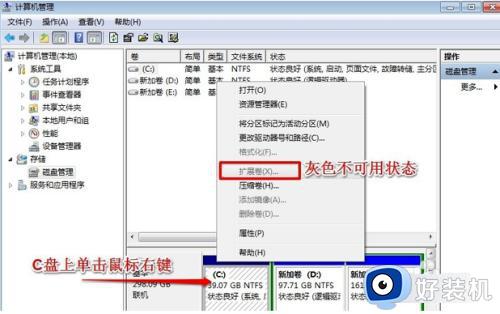
5、为什么扩展卷是灰色的不可用状态呢?那么在这里科普一下,扩展空间只能从相邻的分区进行扩展。而不能隔开一个磁盘进行扩展,并且扩展的分区必须和相邻的分区【分区类型】必须相同。C盘是主分区,而相邻的D盘是逻辑分区,所以现在C盘无法扩展空间。扩展C盘的空间方法很多,现在展示其中一种方法:把逻辑分区删除。在E盘上单击鼠标右键,选择删除卷,然后在弹出的菜单中,点击确定删除。

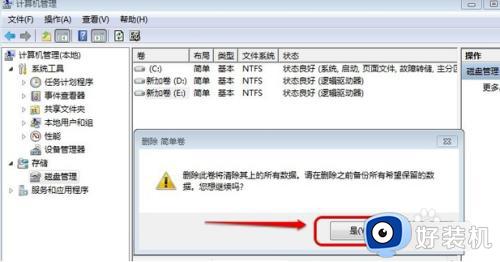
6、照葫芦画瓢,把逻辑磁盘D盘也删除掉。
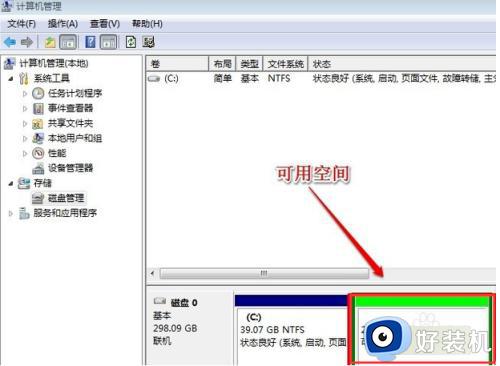
7、现在把D盘和E盘逻辑磁盘都删除了,但扩展C盘还是不行的。继续在可用空间上单击鼠标右键,然后删除分区。
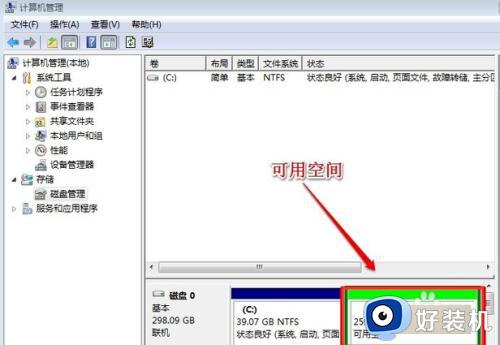
8、这样删除后的扩展分区就变为了未分配空间。
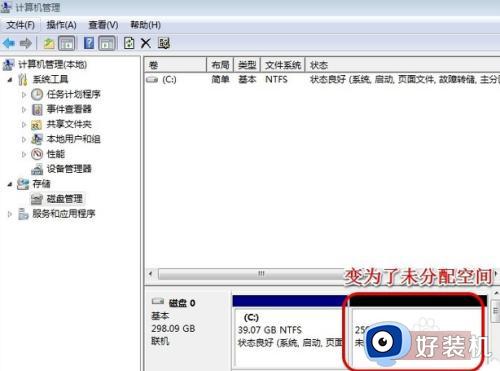
9、现在在C盘上单击鼠标右键,大家发现扩展卷已经可以使用了。那么现在开始给C盘增加空间,选择“扩展卷“。
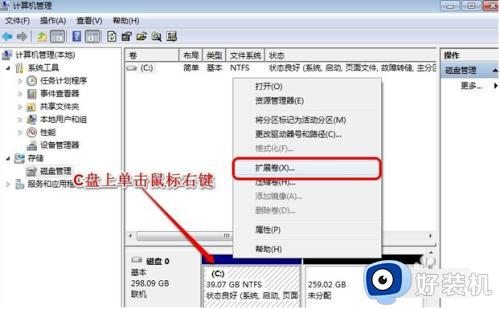
10、然后使用“扩展卷向导”给C盘增加空间。

11、根据提示继续操作,然后点击下一步。
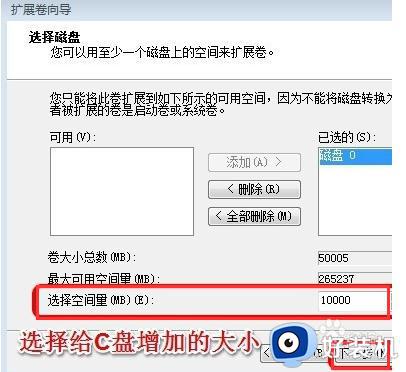
12、最后点击“完成”就ok啦。
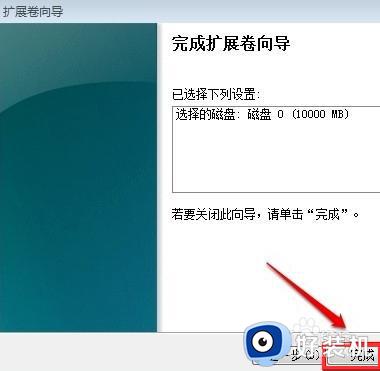
13、大家现在发现C盘已经无损的增加了10G的空间!是不是很方便呢,快去试试吧。
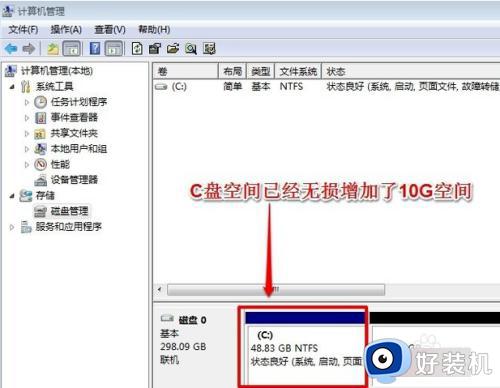
以上就是扩大c盘容量的详细操作方法,如果你也有一样需求的话,可以参考上面的方法步骤来进行扩大,希望能够到大家。