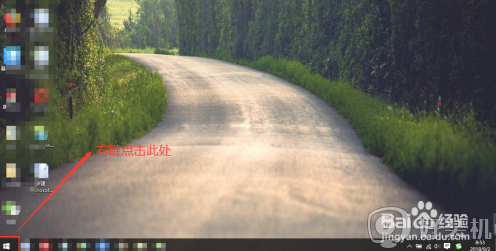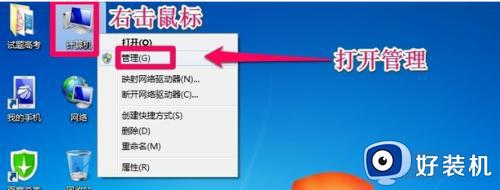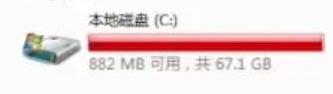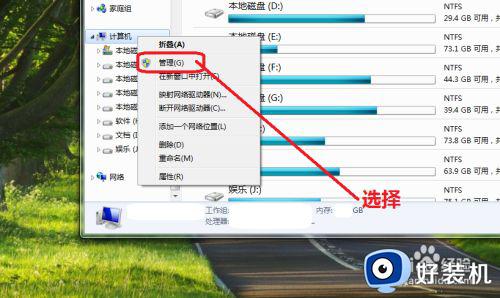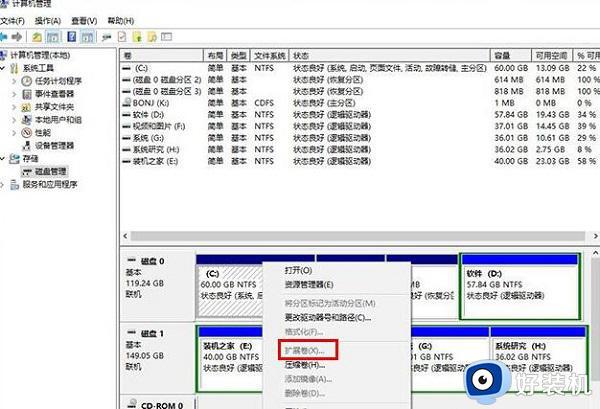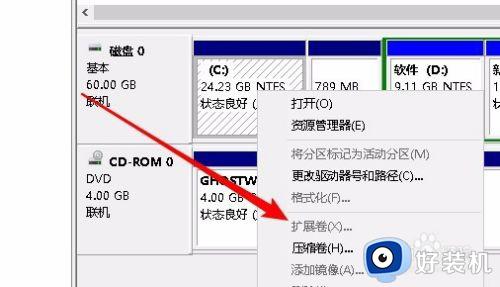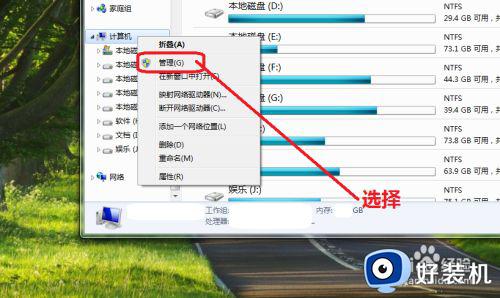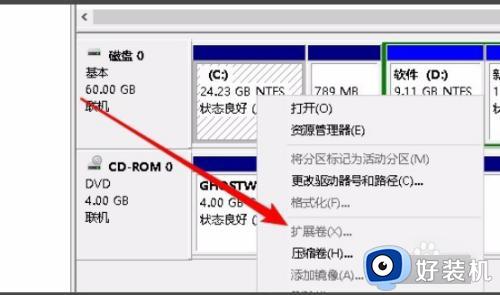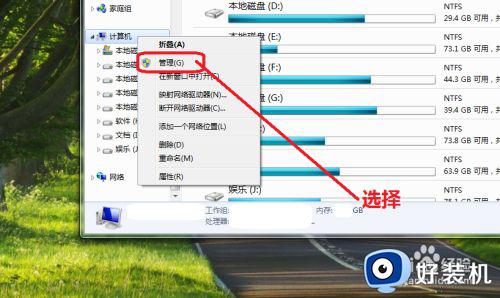电脑c盘怎么扩容 电脑c盘如何扩容
时间:2023-05-04 11:44:48作者:run
有些用户对电脑中系统默认的c盘分区内存很是不满意,因此就想要对c盘空间进行扩容,今天小编教大家电脑c盘怎么扩容,操作很简单,大家跟着我的方法来操作吧。
解决方法:
1.打开电脑,右键单击左下方“Windows”键。
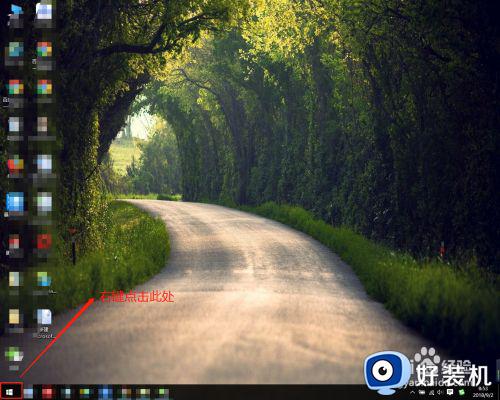
2.在弹出的菜单栏中,找到“磁盘管理”选项并点击它。
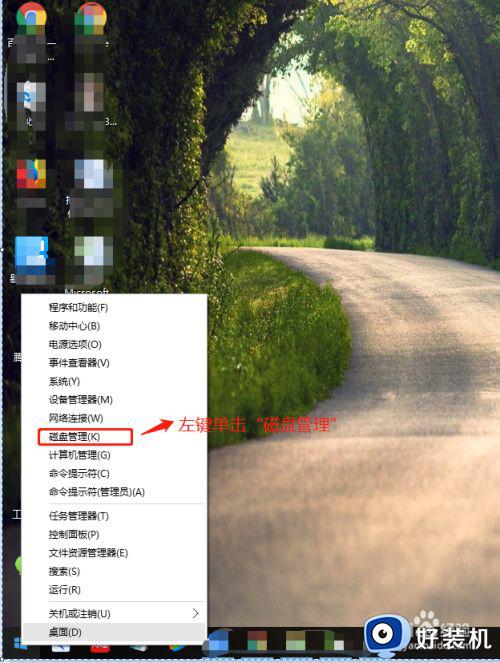
3.在“磁盘管理”窗口,右键D盘,然后点击“删除卷”。
注意:删除D盘前,一定要把D盘的资料拷贝到其他盘,避免数据掉失。
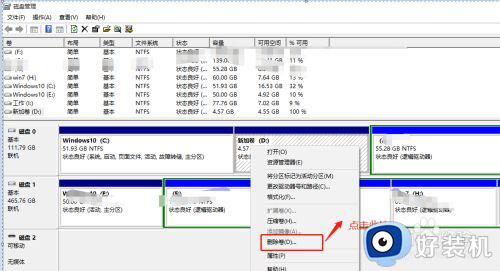
4.在弹出删除窗口中点击“是”删除D盘。
注意:删除D盘前,一定确认把D盘的资料拷贝到其他盘,避免数据掉失。
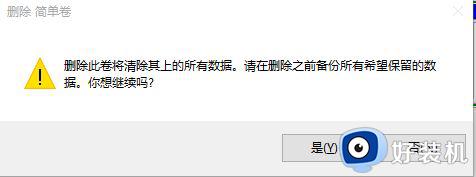
5.在“磁盘管理”窗口中,右键单击“C”盘,并在属性中左键单击“扩展卷”选项。
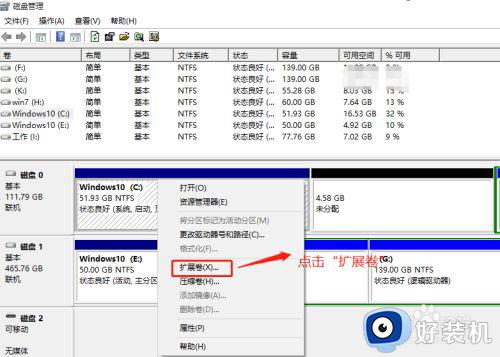
6.在扩展卷向导中,点击“下一步”
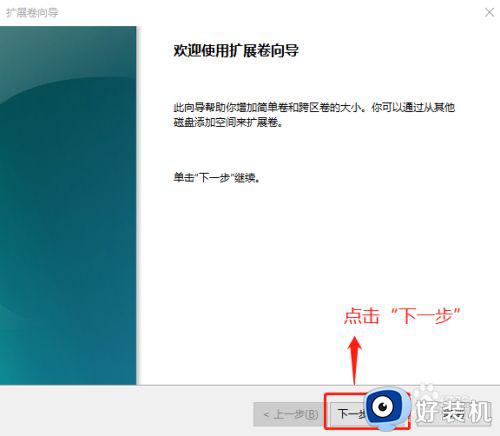
7.在扩展卷向导中,C盘扩容会默认选择C盘相邻且右方的全部可用空间,然后点击下一步。
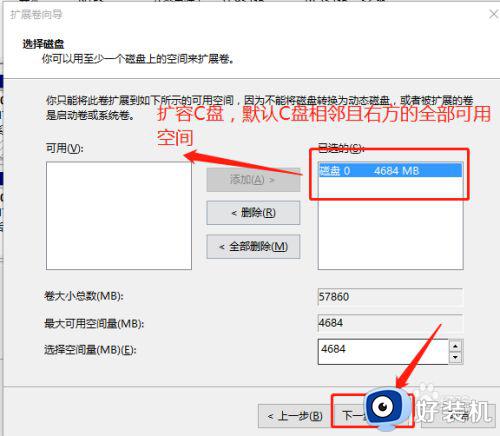
8.在扩展卷向导中,确认C盘扩容的空间,最后点击“完成”
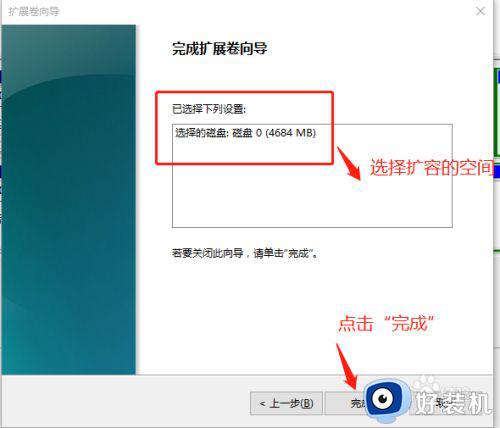
9.在“磁盘管理”窗口中,查看C盘扩容完成。
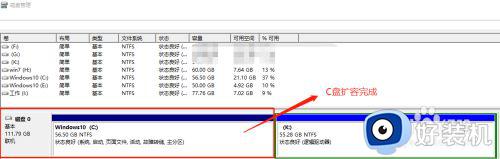
以上就是小编给大家带来的电脑c盘扩容设置方法的全部内容,有需要的用户就可以根据小编的步骤进行操作了,希望能够对大家有所帮助。