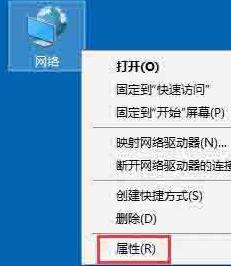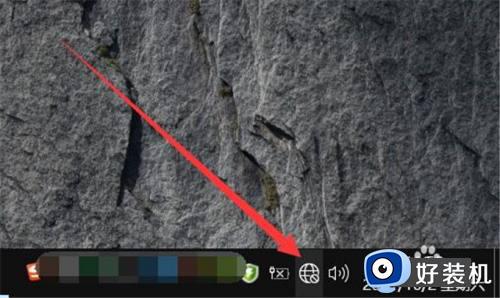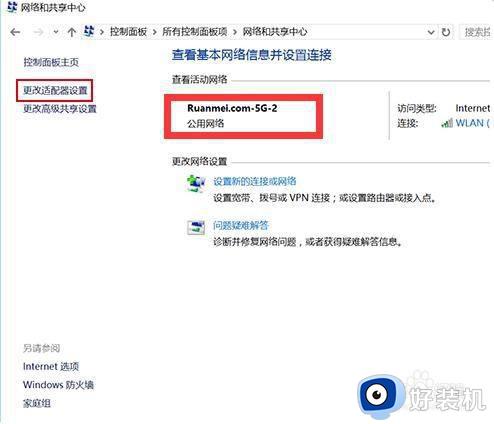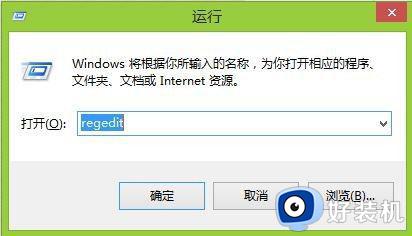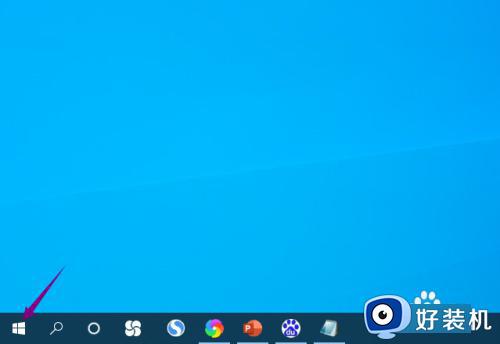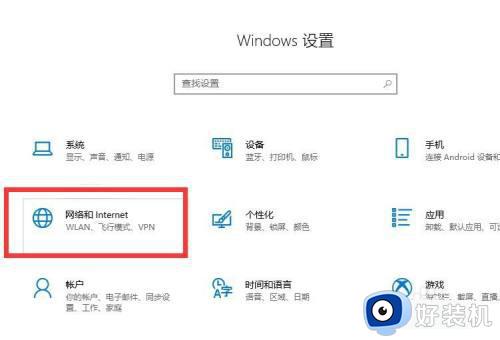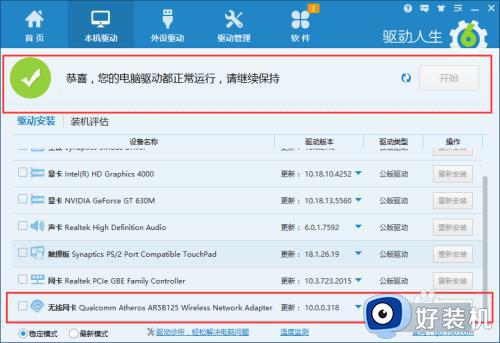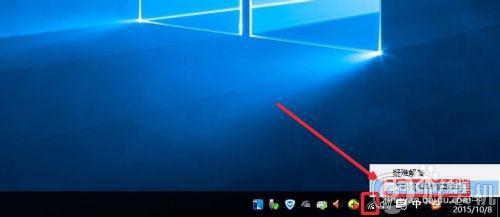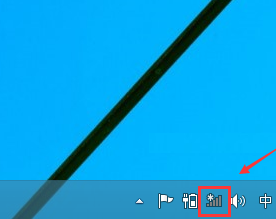w10系统怎么连接wifi win10系统连接wifi的方法
我们都知道网络有有线网络和无线wifi网络,而更受用户们欢迎的是wifi,然而有一部分w10系统用户不知道要怎么连接wifi,我们可以点击任务栏的网络图标或设置界面来进行连接,接下来就为大家演示一下win10系统连接wifi的方法给大家参考吧。
推荐:win10专业版原版镜像下载
方法一、
1、右键点击电脑桌面右下角【∧】图标,展开操作窗口。

2、接着点击最下方【任务栏设置】。
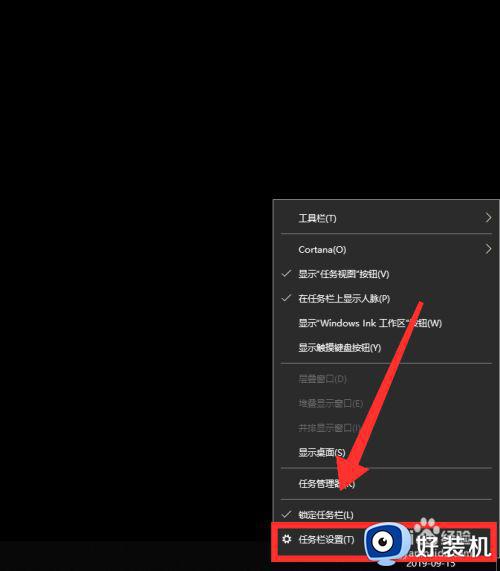
3、进入任务栏设置界面,点击【任务栏】里的【选择哪些图标显示在任务栏上】。
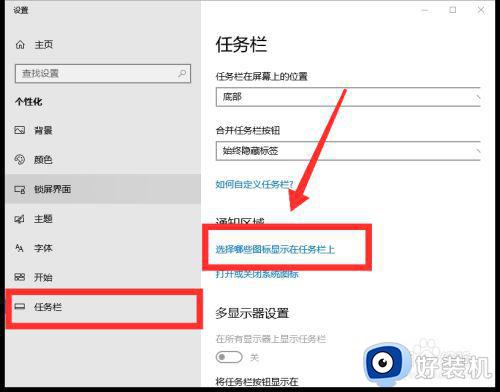
4、进入界面后,找到网络,点击网络右方【灰色】按钮,即可打开网络图标显示。
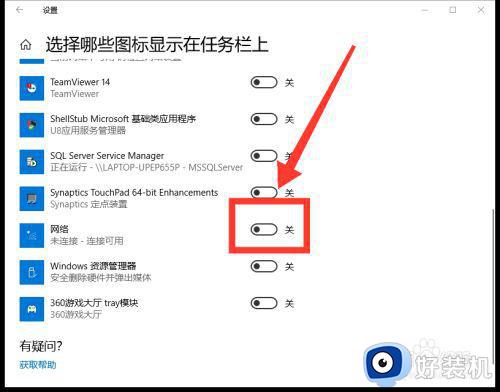
5、返回桌面,点击右下角【网络】图标,即可看到可用网络。
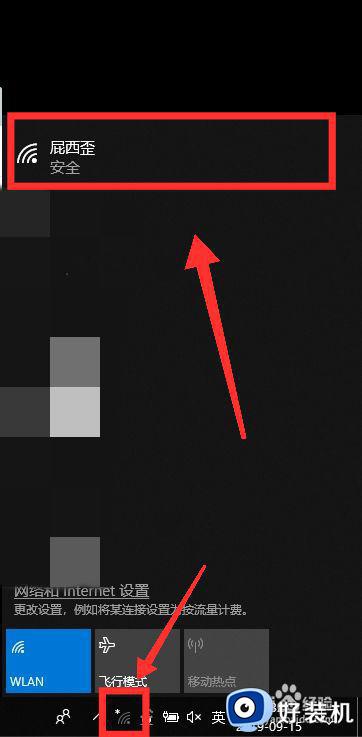
6、选择需连接的WiFi,点击【连接】。
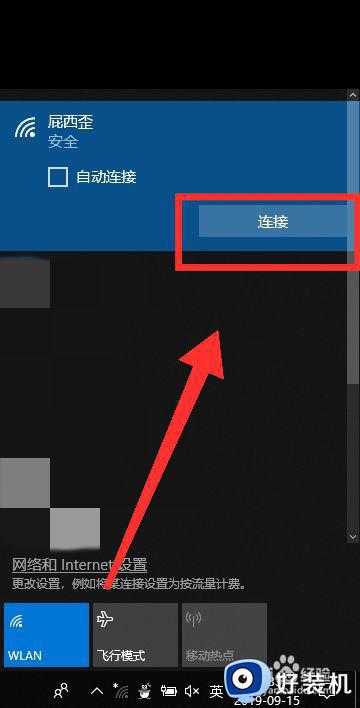
7、最后,输入【密码】,点击【下一步】,核对密码正确性后,即可成功连接WiFi。
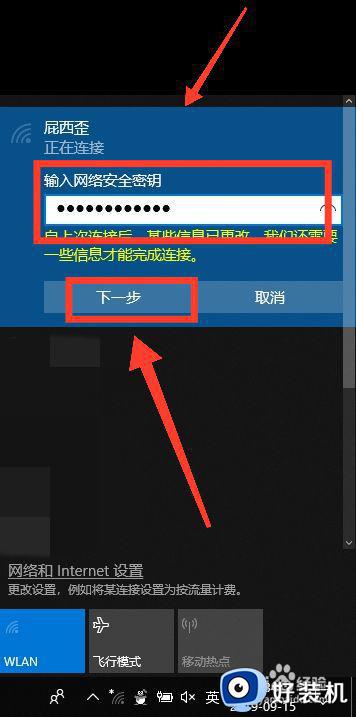
方法二、
1、点击电脑桌面左下角【菜单】图标,接着点击【设置】图标,打开设置界面。
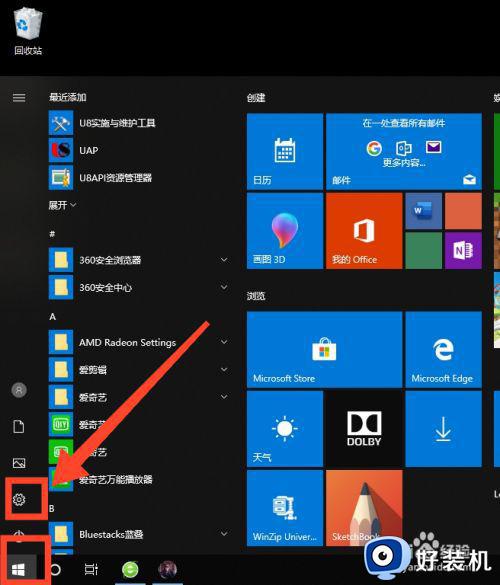
2、进入设置界面后,选择【网络和Internet】。
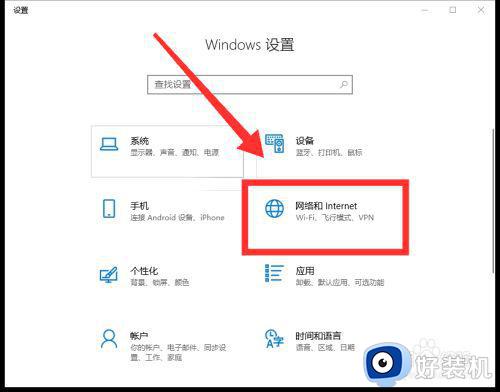
3、然后点击【WLAN】栏里的【显示可用网络】,即可看到桌面右下角弹出可用网络窗口。
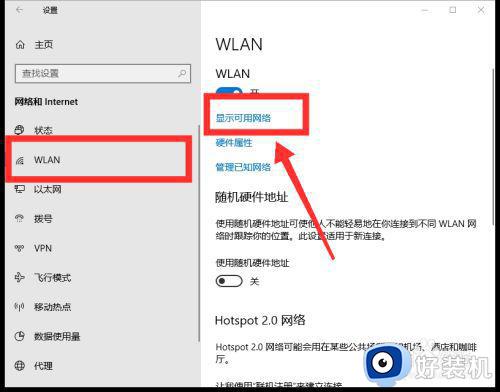
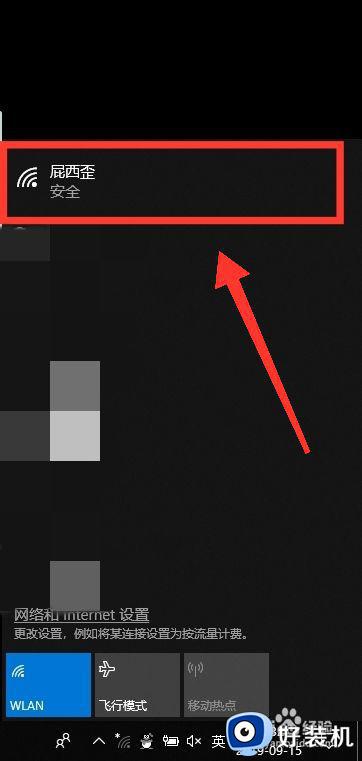
4、选择需连接的WiFi,点击【连接】,输入【密码】,点击【下一步】,待核实密码后,即可成功连接WiFi。
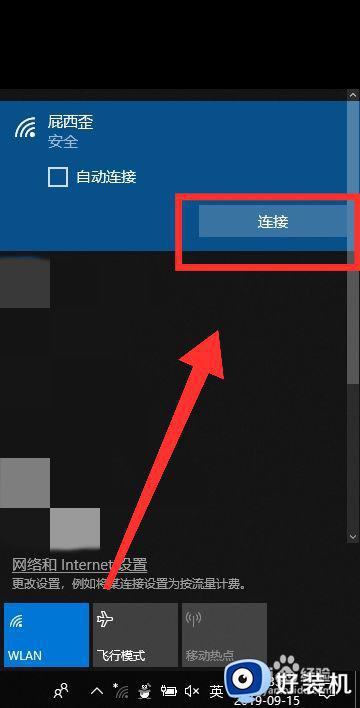
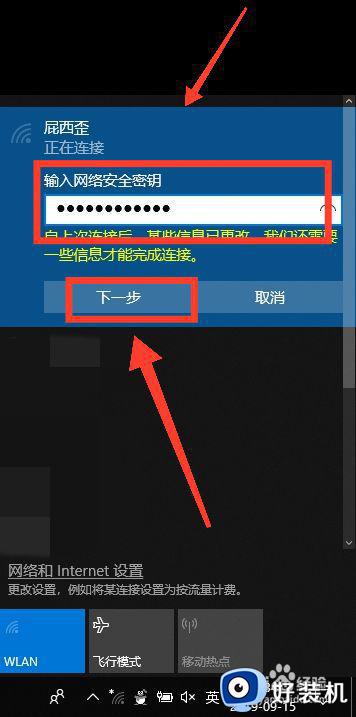
上面给大家介绍的就是win10系统连接wifi的两种方法,如果你有相同需要的话,就可以学习上面的方法来进行连接吧。