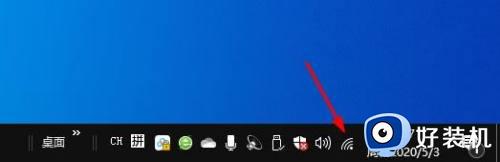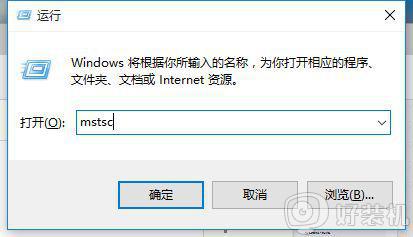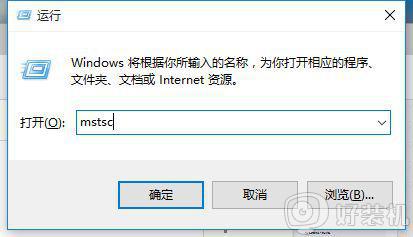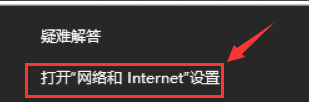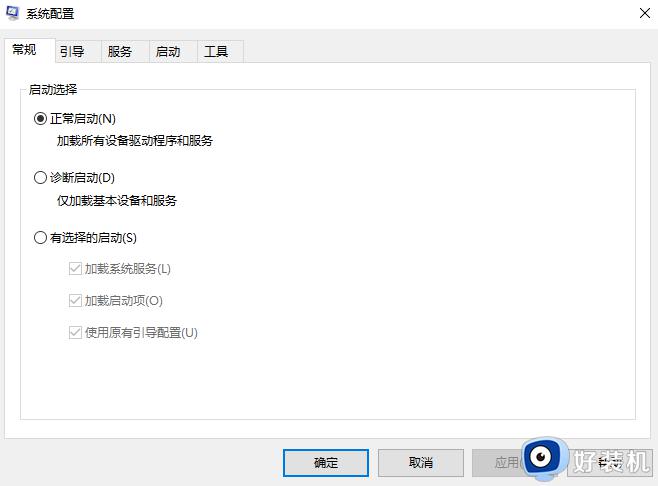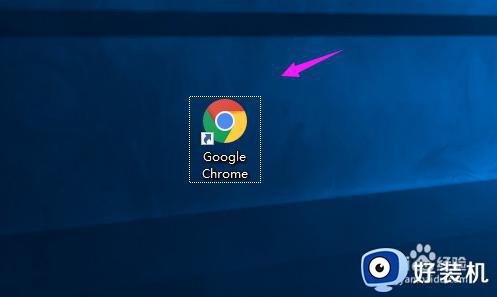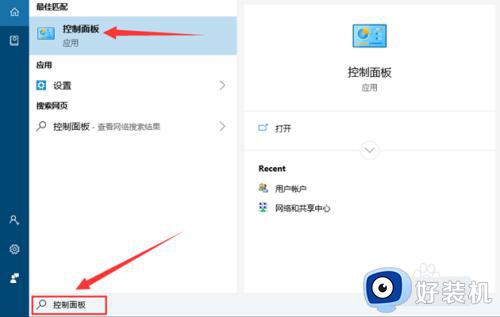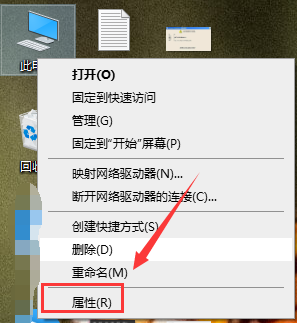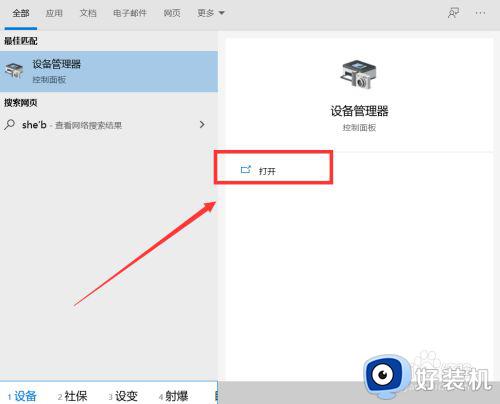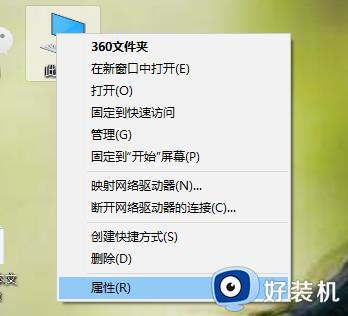win10连接wifi速度慢怎么办 win10连接wifi速度慢的解决办法
时间:2023-03-01 10:49:02作者:qin
我们正在使用的win10旗舰版系统电脑的时候,一般都要连接wifi才能使用,只有连接上网络才可以进行下载或是搜索,最近有同学们发现自己的电脑链接wifi后发现网速很慢,这该怎么办呢?win10连接wifi速度慢怎么办?接下来小编就给大家带来win10连接wifi速度慢的解决办法。
具体方法如下:
1、检查驱动是否安装正确。
下载驱动检测的软件进行测试。
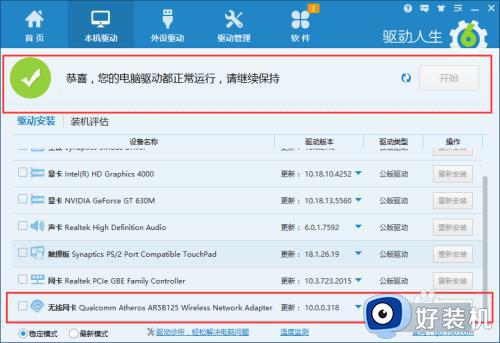
2、路由器是否正常。可以用其他可联网的设备测试一下。比如用手机。
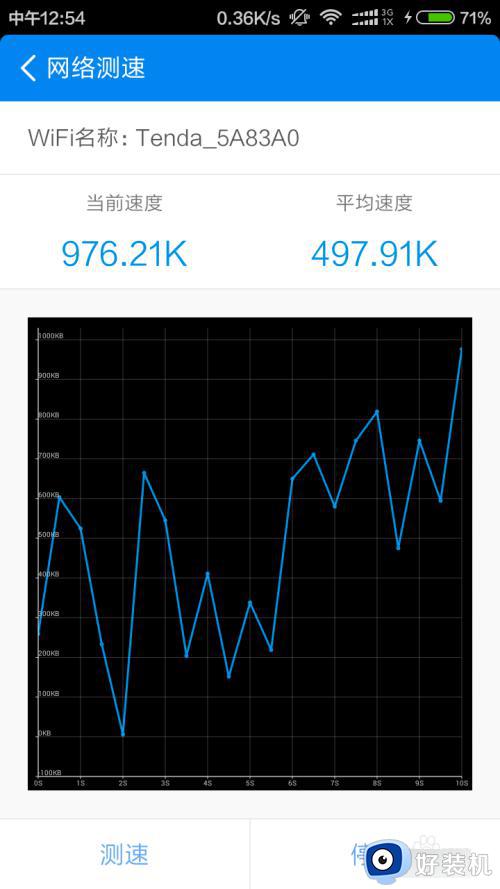
3、路由器设置是否正确。下图这三个选项一定要记得按如图所示选择。
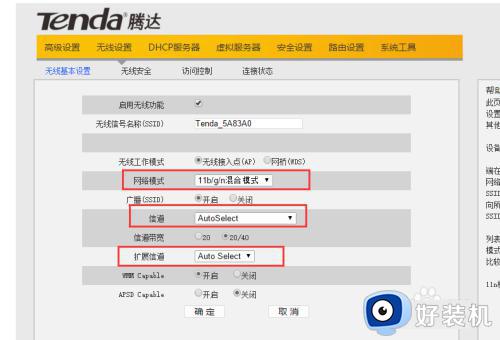
4、第四,网卡的设置问题。在控制面板中找到设备管理器。
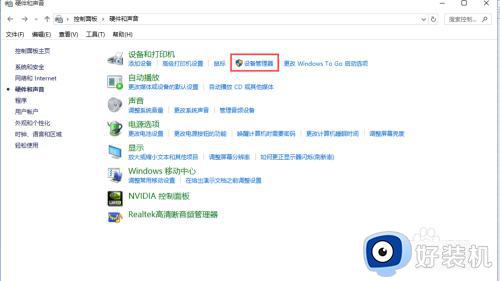
5、进去之后找到无线网卡。下图是笔者的截图。
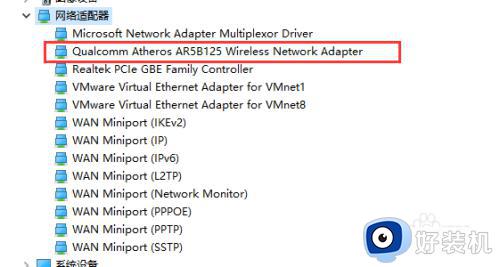
6、找到你的无线网卡,右键->属性,切换到高级选项卡,
可以看到下面有几个选项。
adhoc 11n设置为enable。
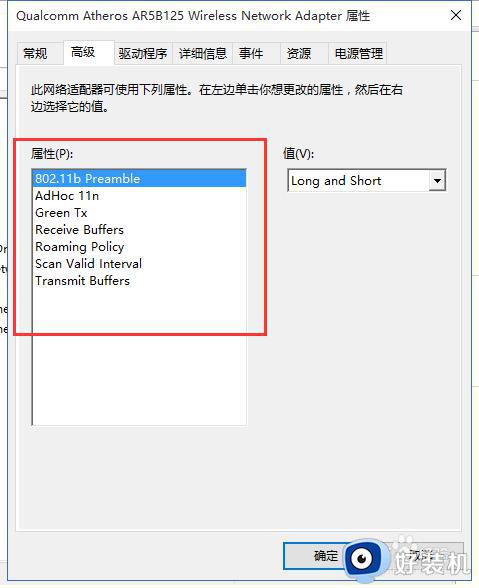
7、看一下路由器的蹭网问题,看下有多少设置在连接。排除不是自己的设备。修改较强的密码。
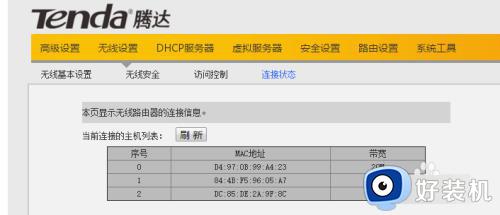
以上就是win10连接wifi速度慢的解决办法的内容介绍,如果遇到了以上情况,大家跟着上面的步骤一步步来操作就好了,希望对各位用户们有所帮助。