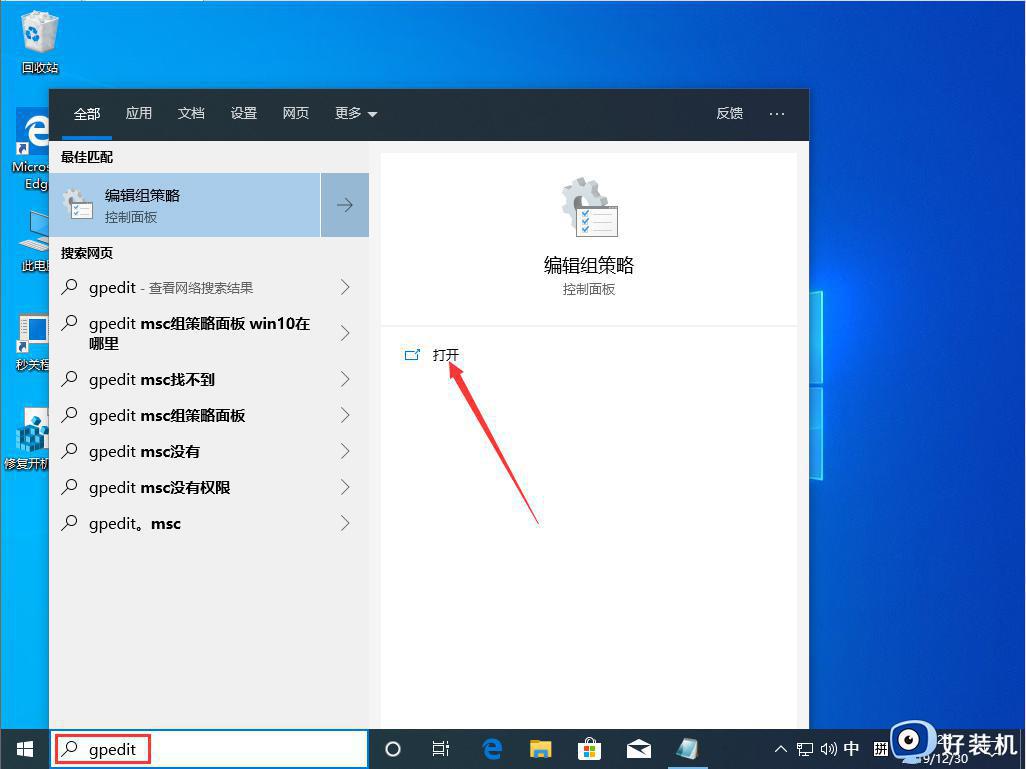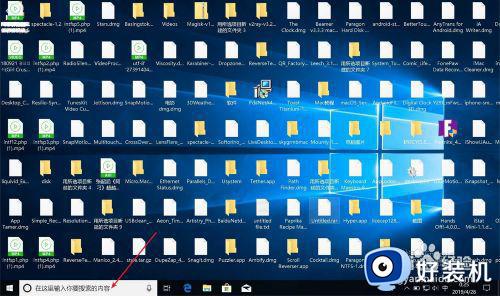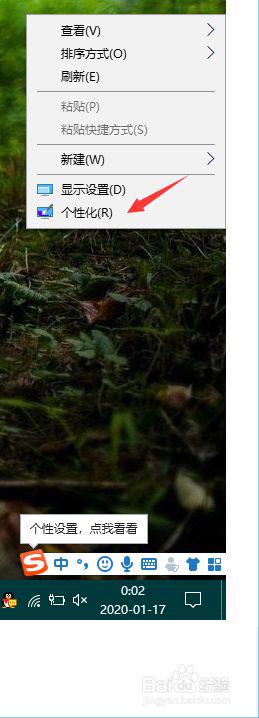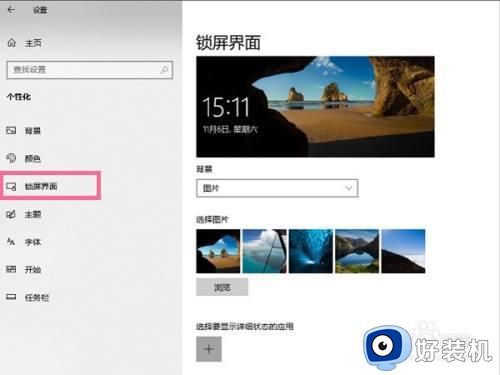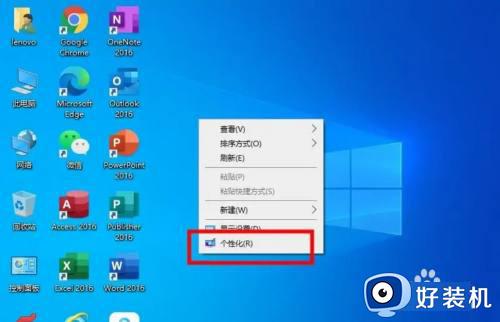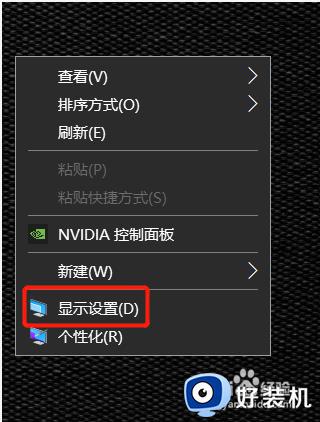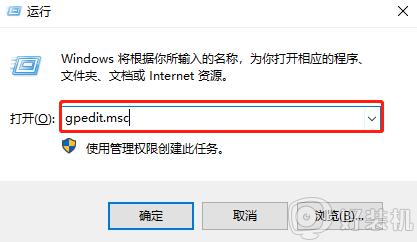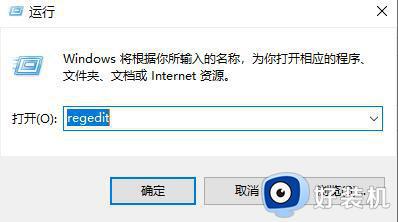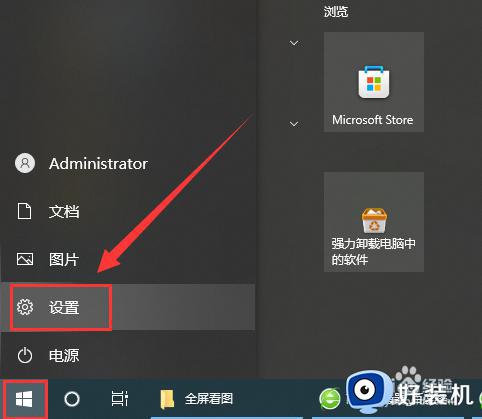Win10怎样开启锁屏界面提示 Win10开启锁屏界面提示的方法介绍
时间:2023-10-17 13:52:00作者:mei
Win10系统有一个锁屏界面提示功能,上面会显示各种提醒,让大家能够在第一时间看到信息,默认情况下,锁屏界面提示是关闭的,如果需要使用要自己开启,接下来教程介绍Win10开启锁屏界面提示的方法。
解决方法如下:
1、打开桌面左下角的“开始”按钮,然后在菜单列表中选择“设置”选项。
2、进入Windows设置页面之后,在该页面中点击打开“个性化”选项。
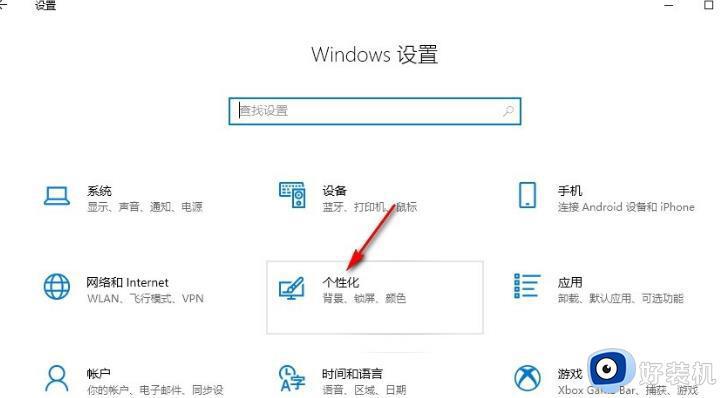
3、在个性化设置页面中,我们点击打开“锁屏界面”选项。
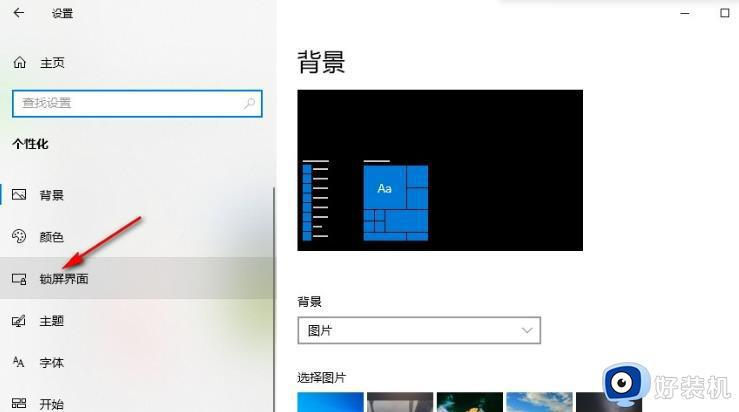
4、在锁屏界面页面中,我们找到“在锁屏界面上从Windows和Cortana获取花絮、提示等”选项。

5、将“在锁屏界面上从Windows和Cortana获取花絮、提示等”选项勾选即可。
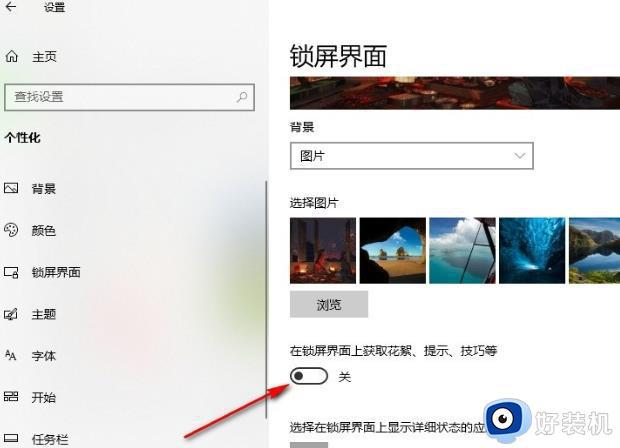
上述介绍Win10系统开启锁屏界面提示的方法,设置步骤简单,有需要的小伙伴一起来操作体验。