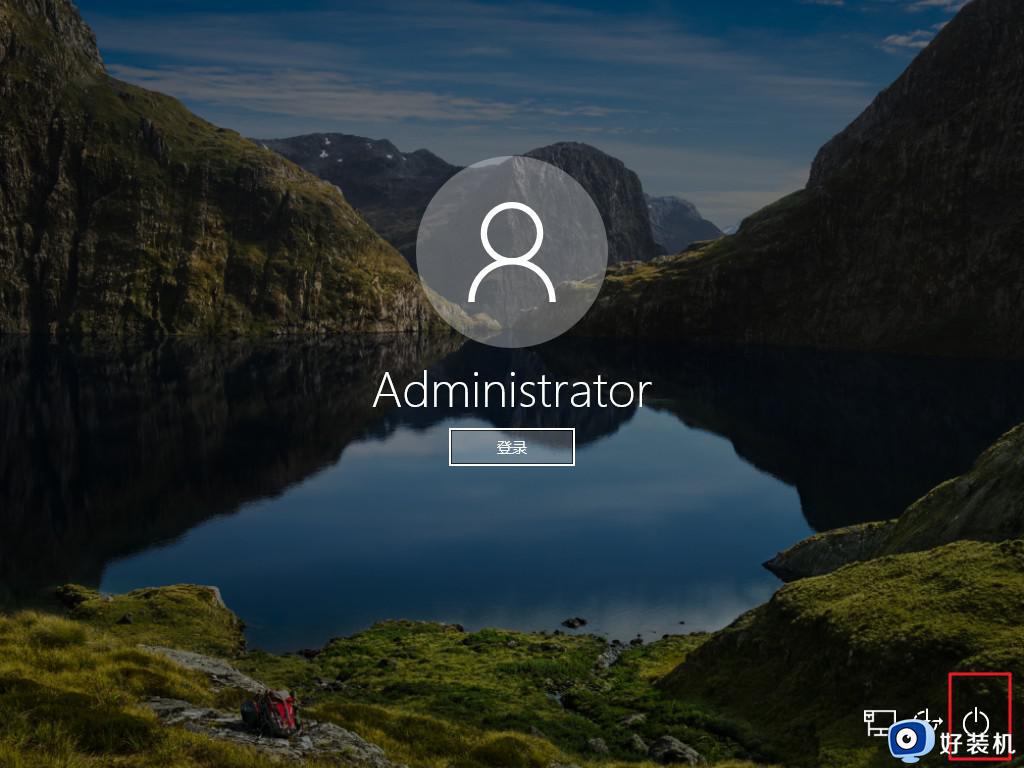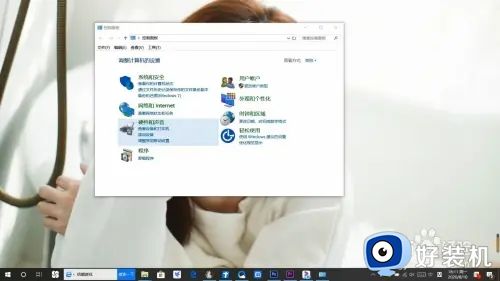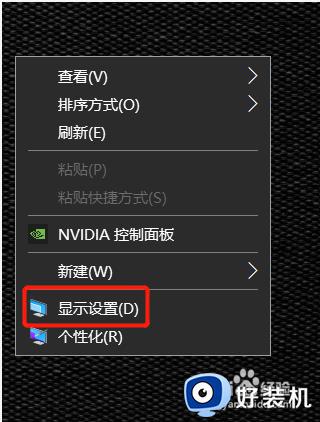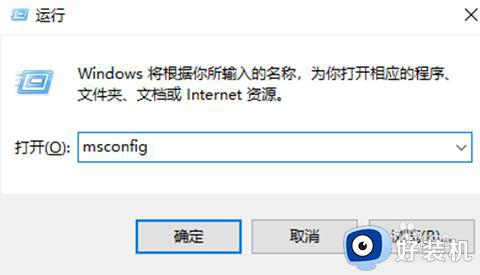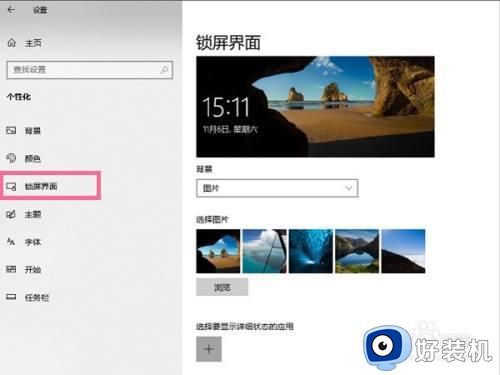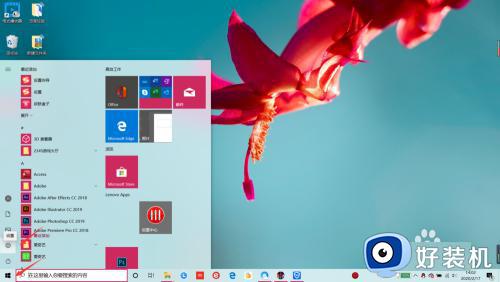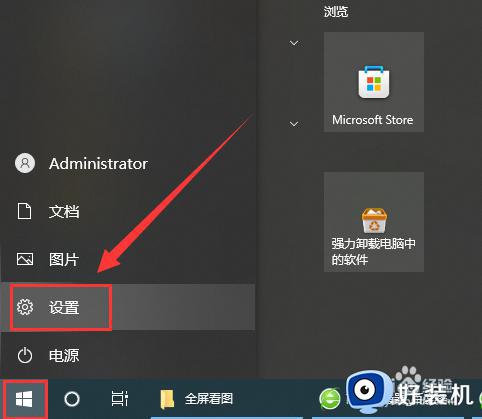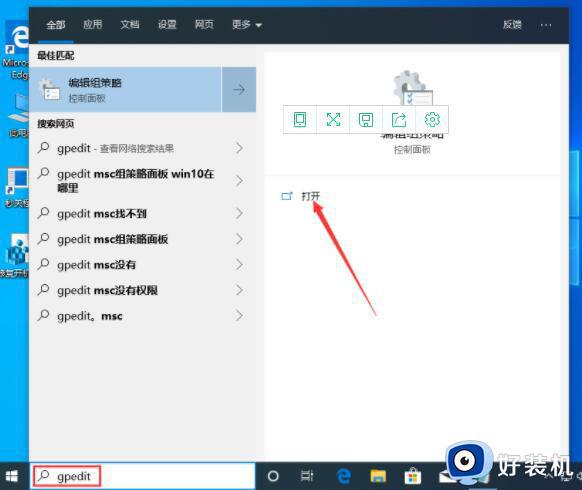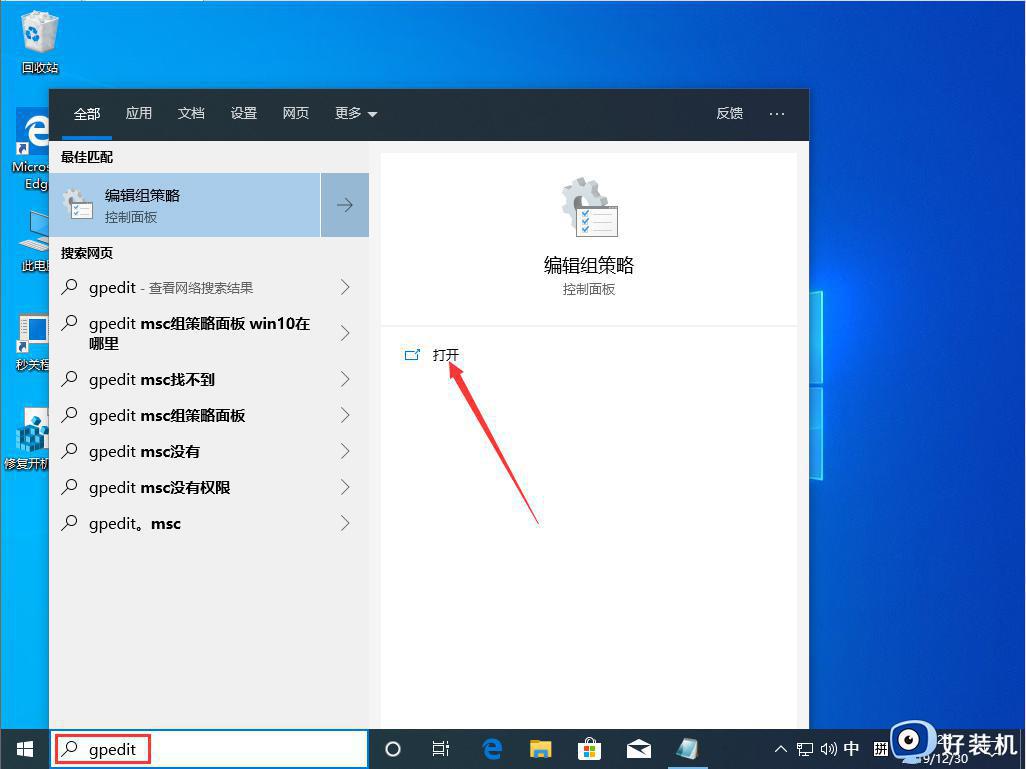win10系统锁屏界面如何添加关机选项 win10怎样在锁屏界面添加关机按钮
时间:2021-09-05 11:45:00作者:huige
电脑在进入锁屏之后,我们如果要使用或者将其关机的时候,就要唤醒进入桌面才可以,那么其实我们可以在锁屏界面中添加关机选项,这样就可以直接关机了,很多win10系统用户不知道要如何添加,为此,本文给大家讲解一下win10在锁屏界面添加关机按钮的详细方法。
方法/步骤:
1.调出运行窗口,输入gpedit.msc后回车进入。
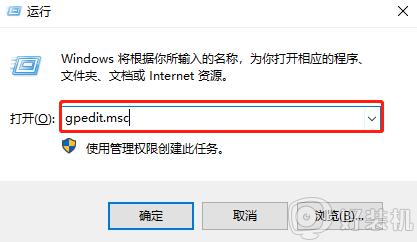
2.弹出相关界面后,按照图中路径依次打开相关选项。最后在右侧双击打开以下选项。
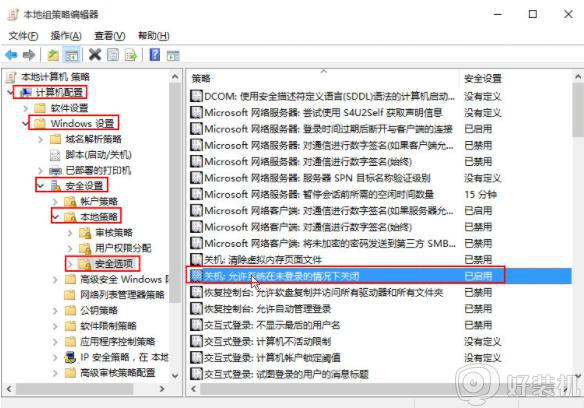
3.出现属性界面窗口后,直接将其设置为已启用,最后保存设置。
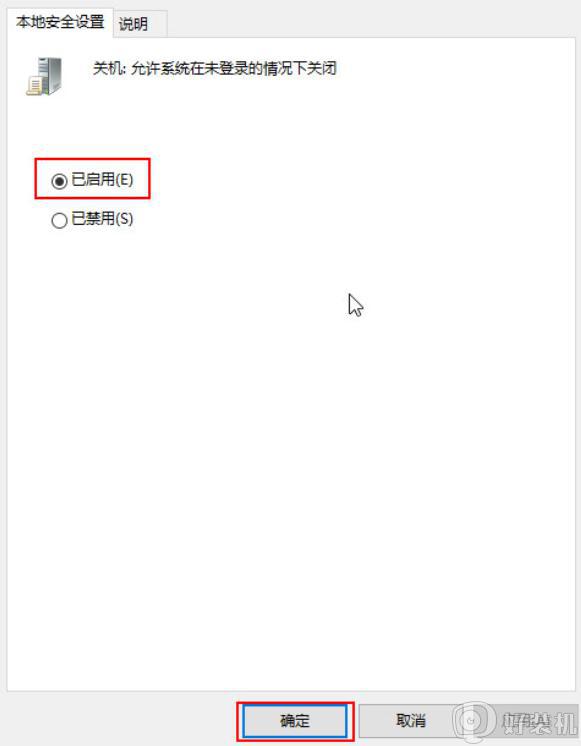
4.重新将电脑锁屏后就可以在电源选项中看到关机选项了。
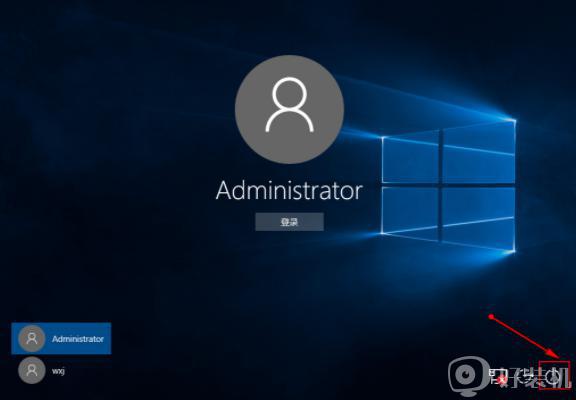
上述给大家讲解的就是win10系统锁屏界面如何添加关机选项的详细内容,有一样需求的用户们可以按照上面的方法来进行添加吧。