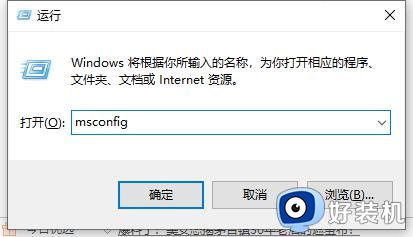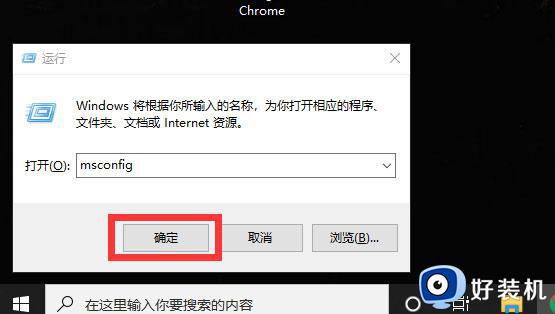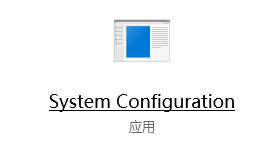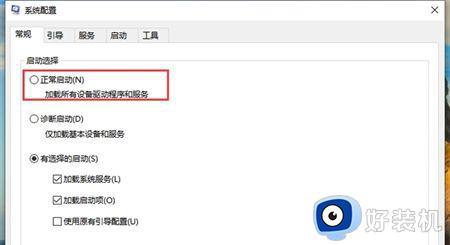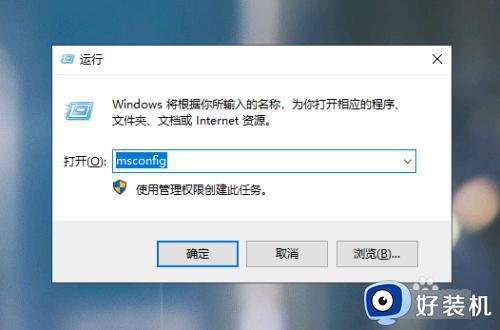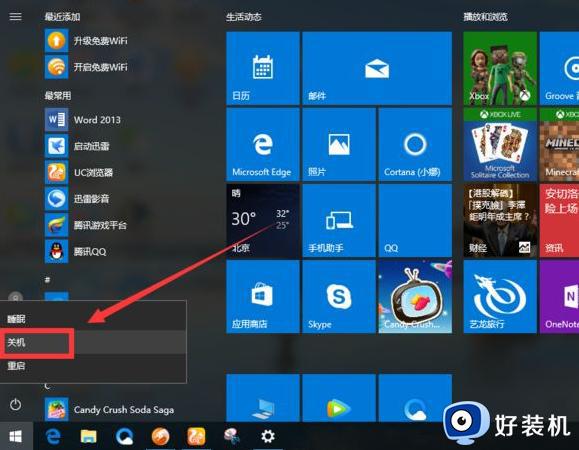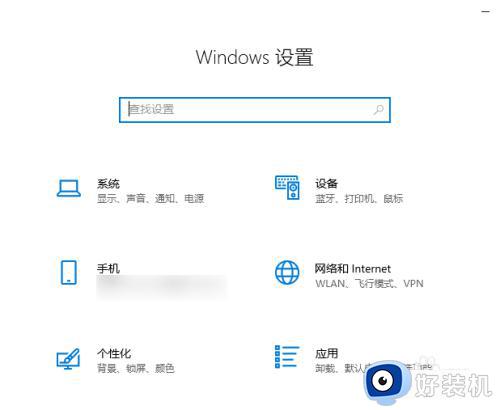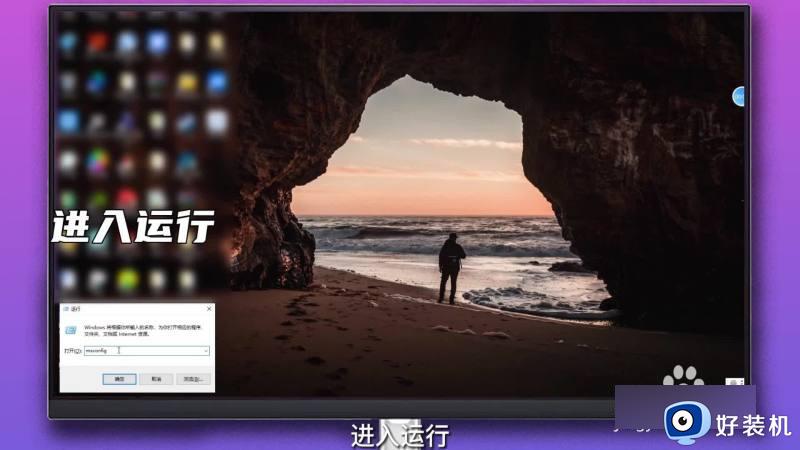win10安全模式启动后怎么恢复正常 win10进入安全模式后如何恢复正常模式
时间:2023-09-16 13:52:00作者:xinxin
在长时间操作win10系统的过程中,难免有些用户会遇到电脑出现病毒入侵需要进入安全模式来修复的情况,可是在重新启动win10电脑时,却总是会进入安全模式界面而不是正常启动,对此win10安全模式启动后怎么恢复正常呢?以下就是小编教大家的win10进入安全模式后如何恢复正常模式,以供大家参考。
推荐下载:win10超级精简版
具体方法:
1、打开电脑,同时按下键盘上的【Windows】键和【R】键(如图所示)。

2、在弹出的运行菜单中输入“msconfig”(如图所示)。
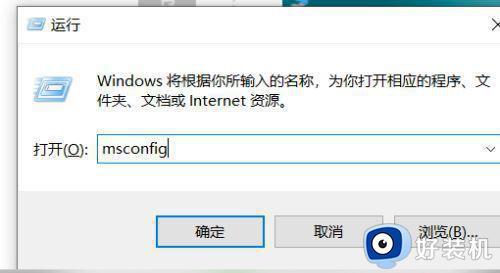
3、点击【确定】(如图所示)。
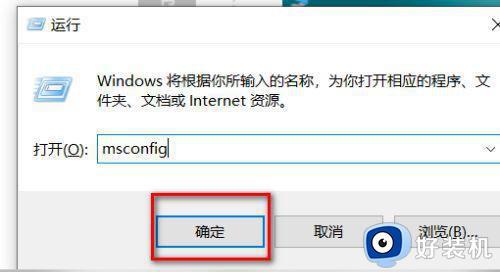
4、系统配置“常规”菜单中“诊断启动”即为安全模式(如图所示)。
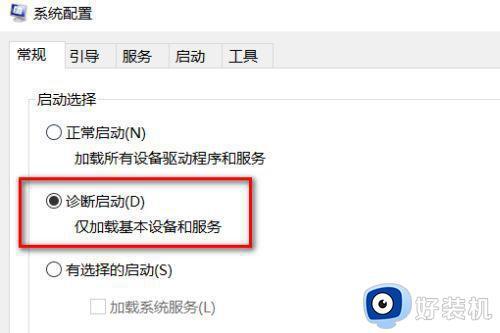
5、点击选择“正常启动”(如图所示)。
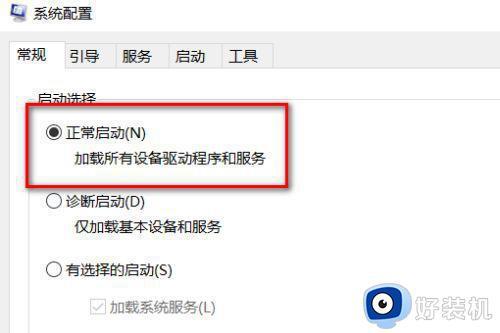
6、选择正常启动后,点击【确定】(如图所示)。
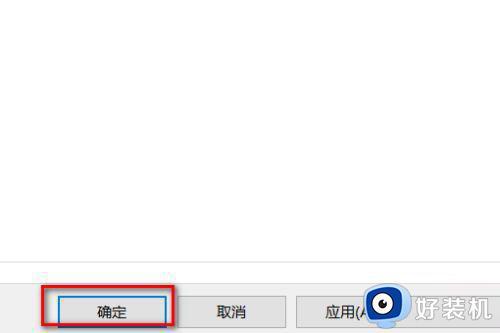
7、点击【重新启动】,即可退出安全模式(如图所示)。
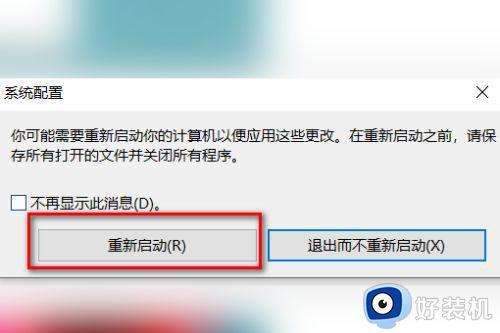
以上就是小编给大家介绍的win10进入安全模式后如何恢复正常模式了,有遇到过相同问题的用户就可以根据小编的步骤进行操作了,希望能够对大家有所帮助。