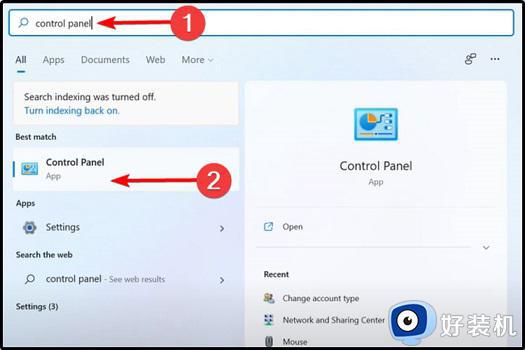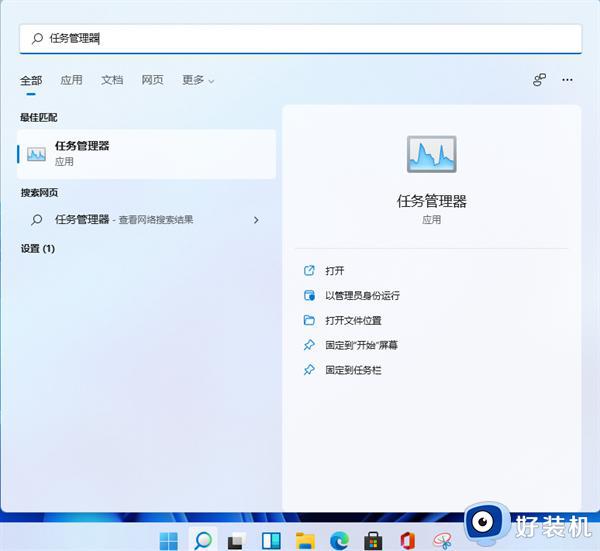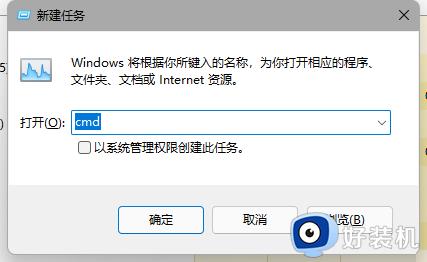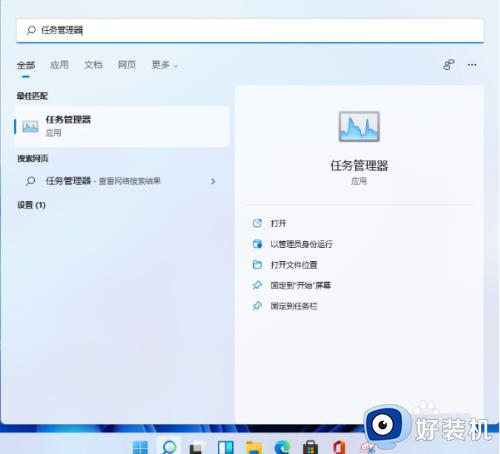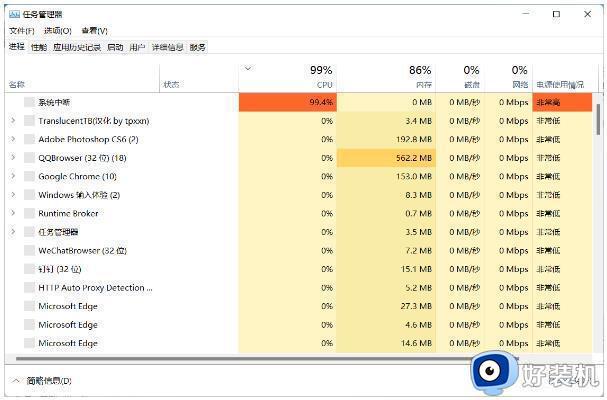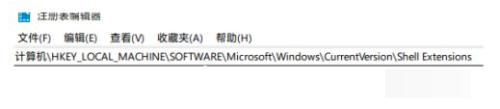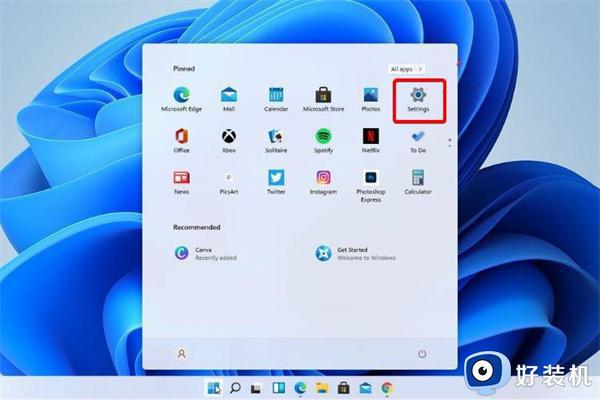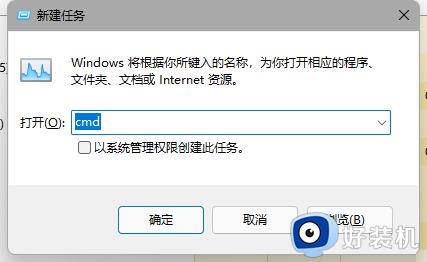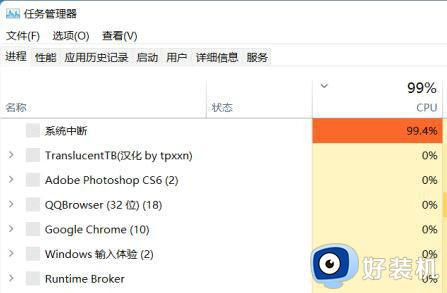win11资源管理器的重启方法 win11怎么重启资源管理器
我们在使用win11电脑的时候如果出现任务栏卡死,文件转移时卡住等等问题时,可以尝试重启资源管理器来重新加载系统的功能,有些用户就在使用win11电脑的时候发现系统功能出现了问题,想要重启资源管理器却不知道如何操作,今天小编就教大家win11资源管理器的重启方法,操作很简单,跟着小编一起来操作吧。
推荐下载:w11系统下载
方法如下:
1、首先我们在搜索里搜索任务管理器,点击“任务管理器”左下角的“详细信息”切换到详细信息界面,默认显示的是“进程”选项卡,接着向下滚动窗口到“Windows进程”区域,在其中找到“Windows资源管理器”进程。
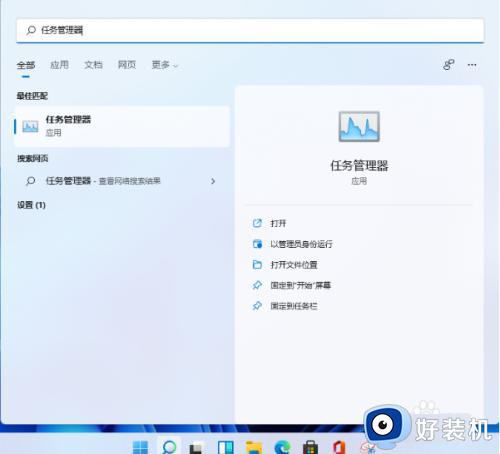
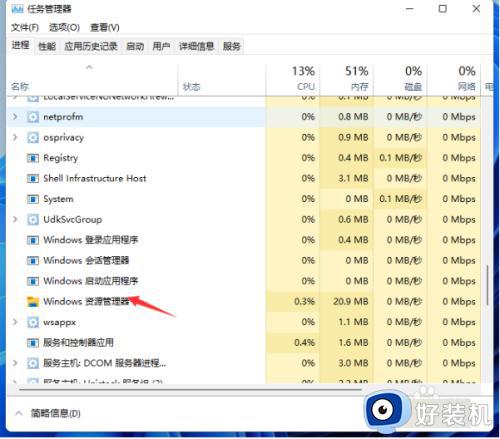
2、之后我们选中“Windows资源管理器”进程,点击右下角的“重新启动”即可重启Windows资源管理器,会发现桌面图标和任务栏会短暂的消失然后又重新显示,这就是Windows资源管理器进程explorer.exe结束后又重新开启的一整个过程。
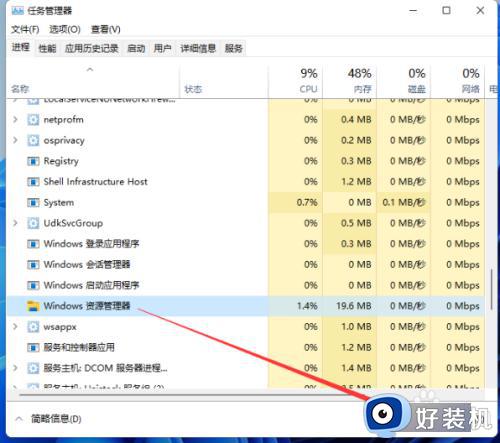
3、此时我们按下“Ctrl+Shift+Esc”组合快捷键打开“任务管理器”窗口,点击“文件”菜单,选择“运行新任务”选项。
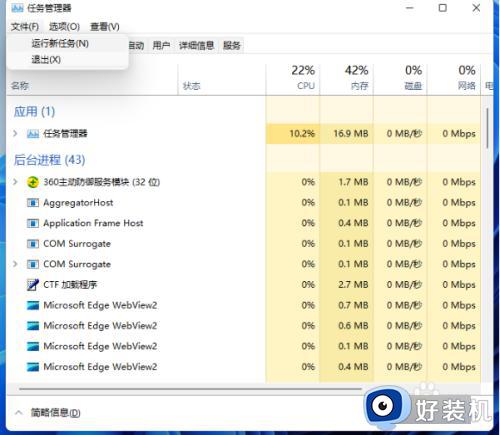
4、最后只需在打开的“新建任务”窗口中输入“explorer”,即可重新启动Windows资源管理器。
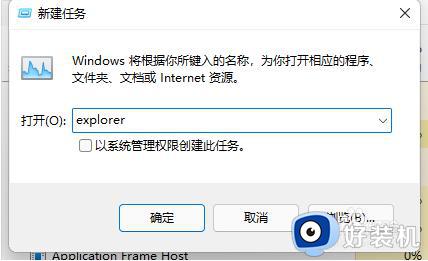
以上就是关于win11资源管理器的重启方法的全部内容,还有不懂得用户就可以根据小编的方法来操作吧,希望能够帮助到大家。