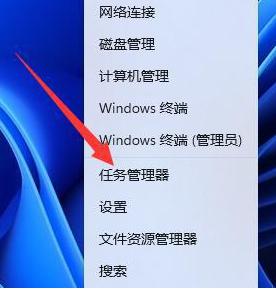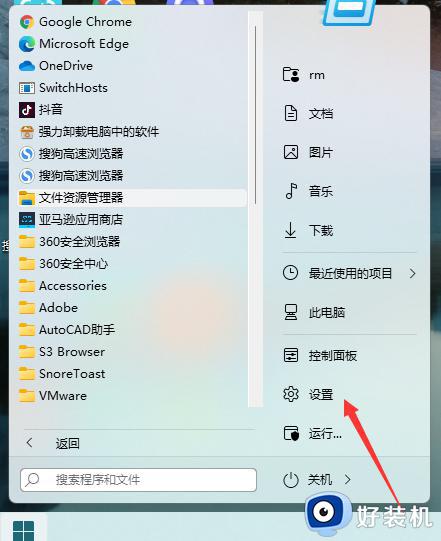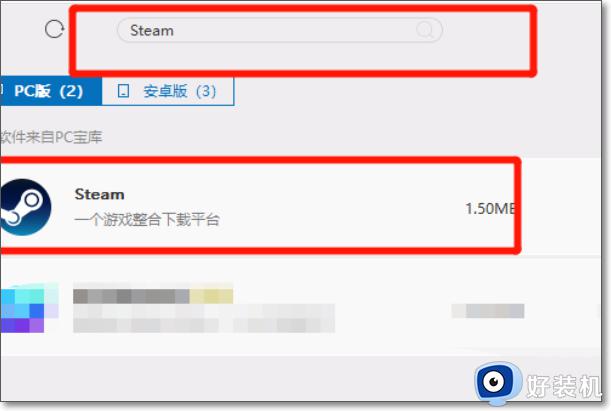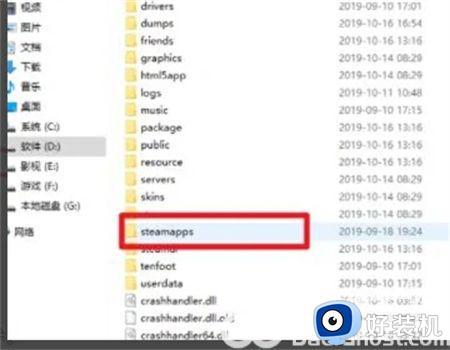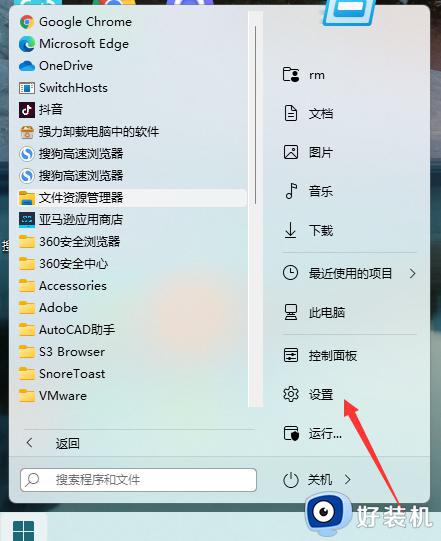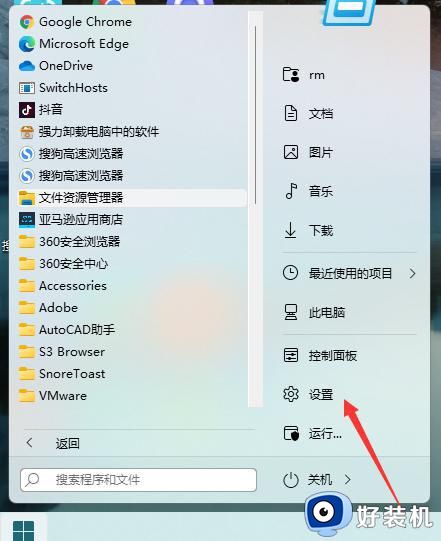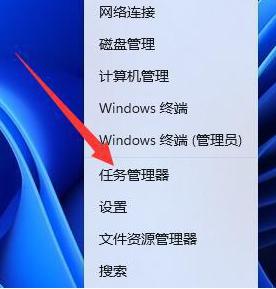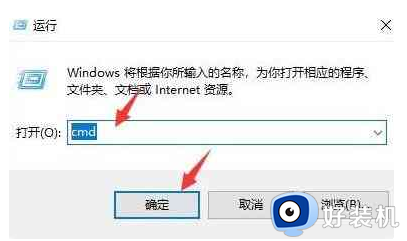windows11怎么下载steam w11如何下载steam
steam是个很受玩家们喜爱的游戏平台,里面有非常多的游戏,还支持自动更新游戏、反作弊等功能,很多刚升级到windows11系统的用户想要下载steam来进行玩耍,却不懂从何下手,其实方法也不会复杂,本文这就给大家演示一下w11下载steam的详细方法吧。

这是一个简单的过程,就像在您的 Windows PC 上安装任何其他应用程序一样。按照分步说明进行操作。
第 1 步:使用以下链接访问 Steam 的官方网站。
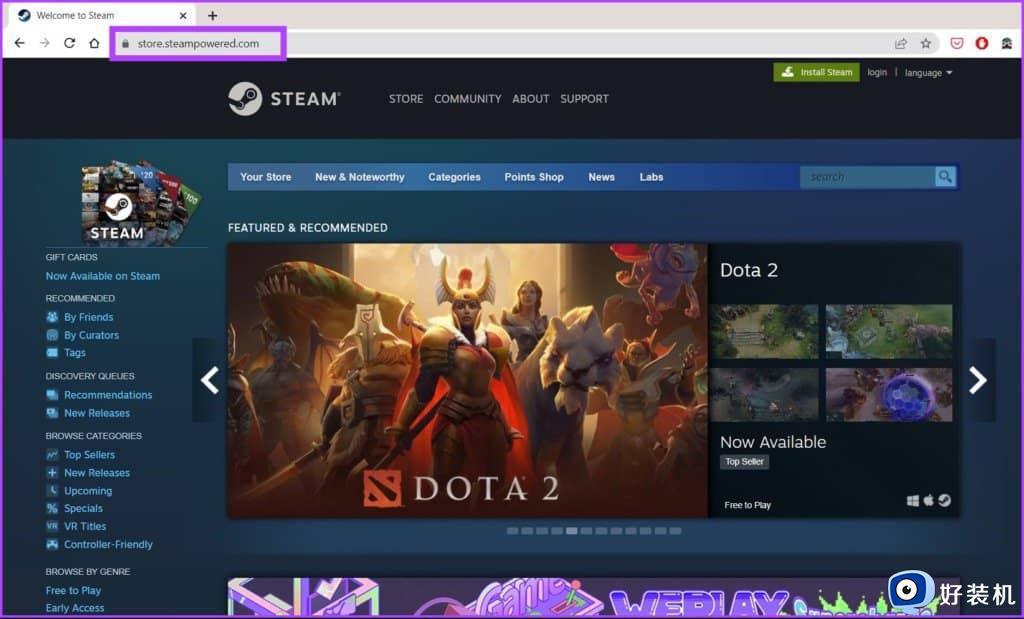
第 2 步:单击页面顶部的“安装 Steam”按钮。
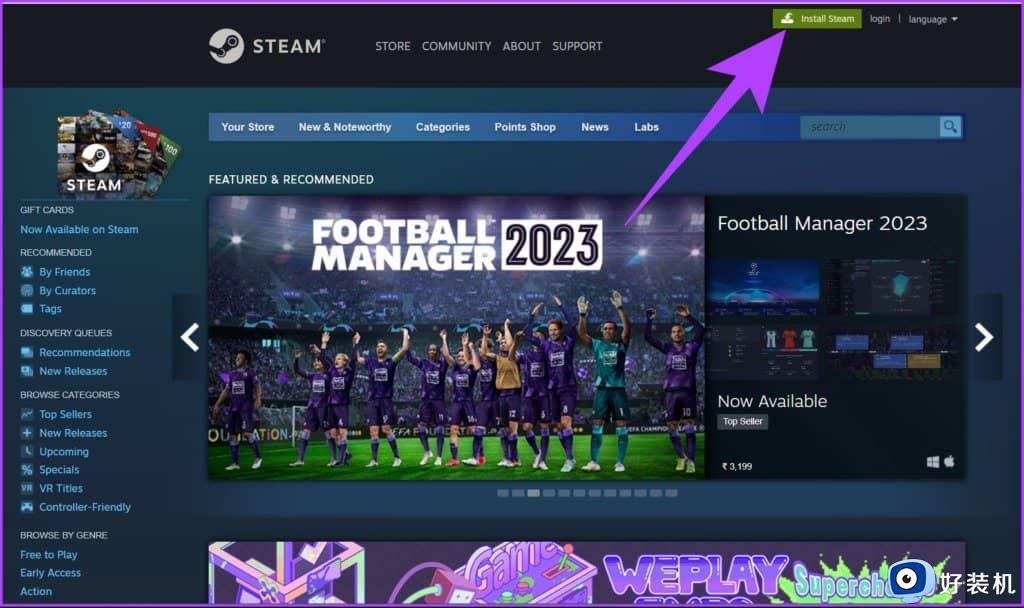
第 3 步:接下来,单击安装 Steam 蓝框。
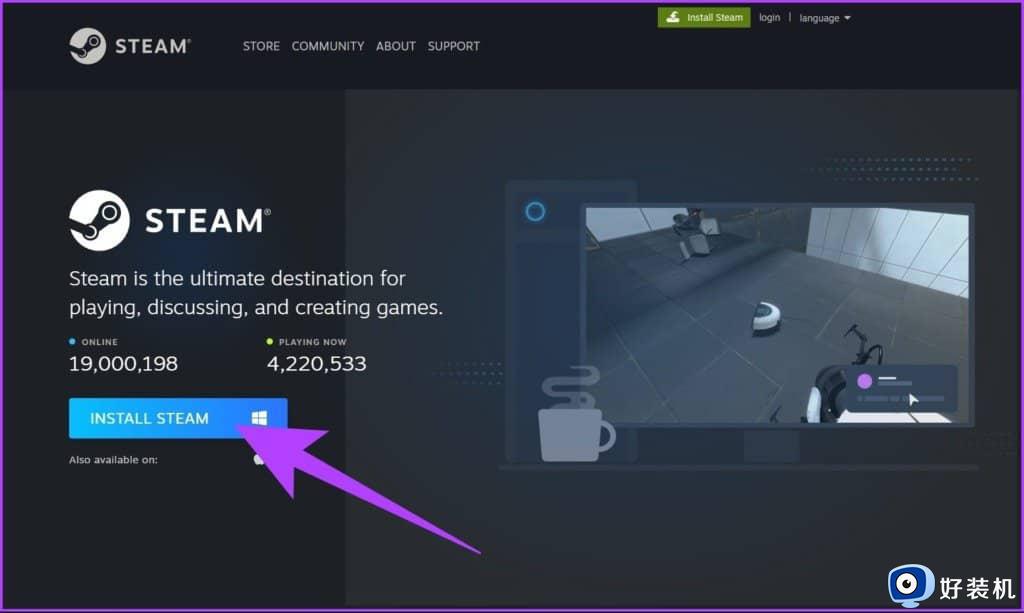
第 4 步:下载完成后,单击下载的文件 (SteamSetup.exe)。
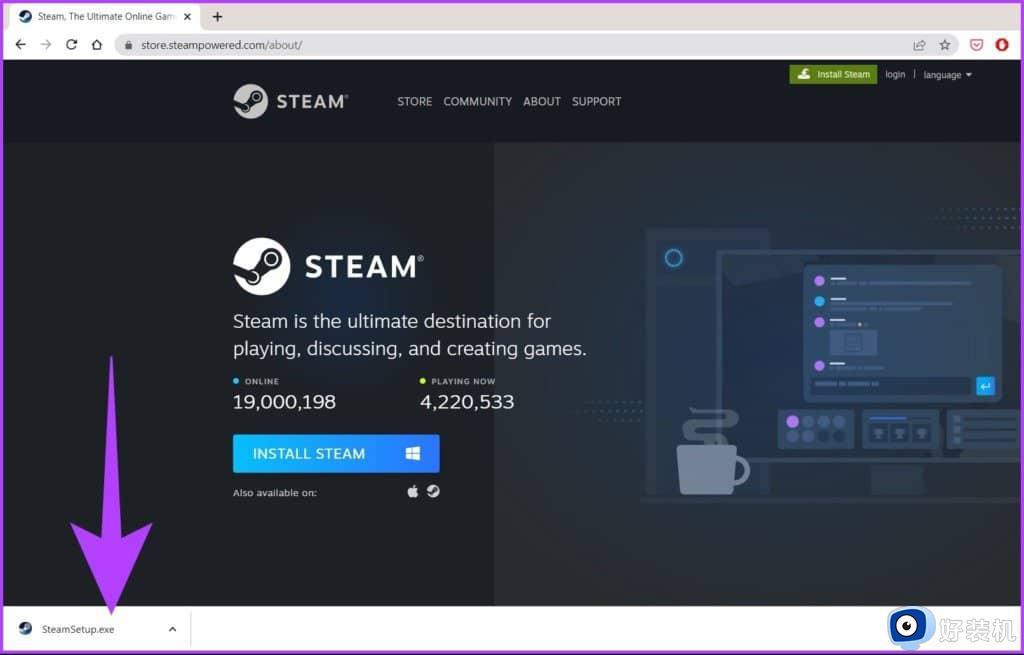
在提示中,选择是。
第 5 步:在 Steam 设置窗口中,单击下一步 > 按钮。
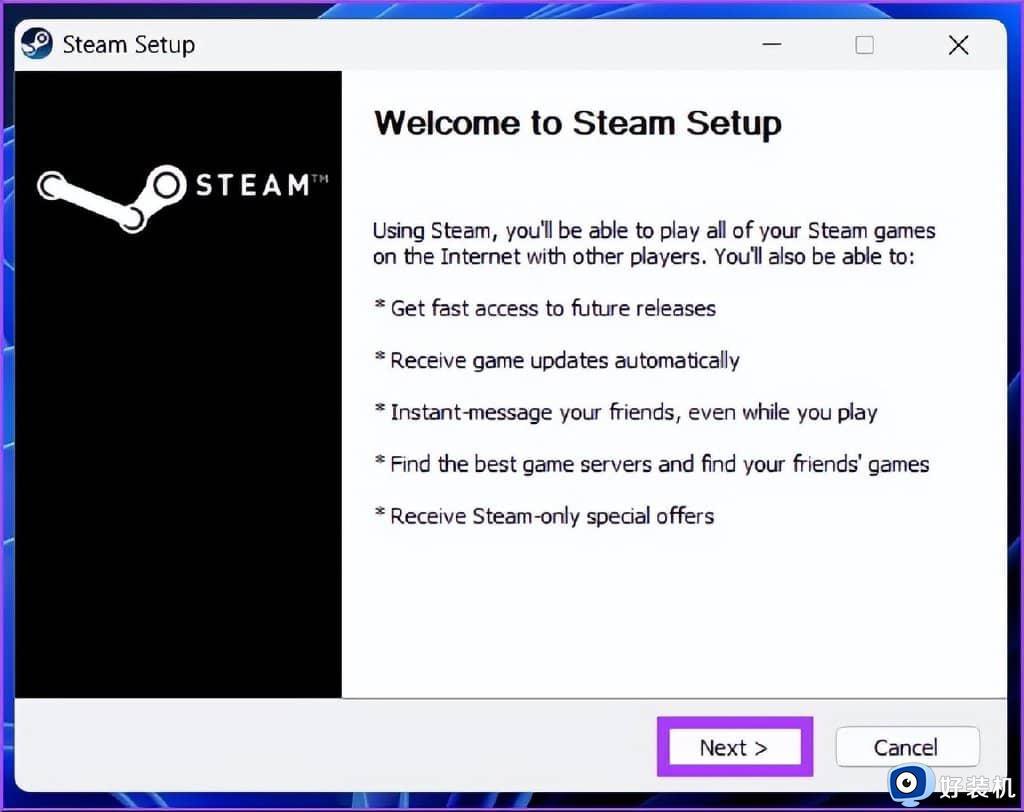
第 6 步:选择您的语言并单击下一步 > 按钮。
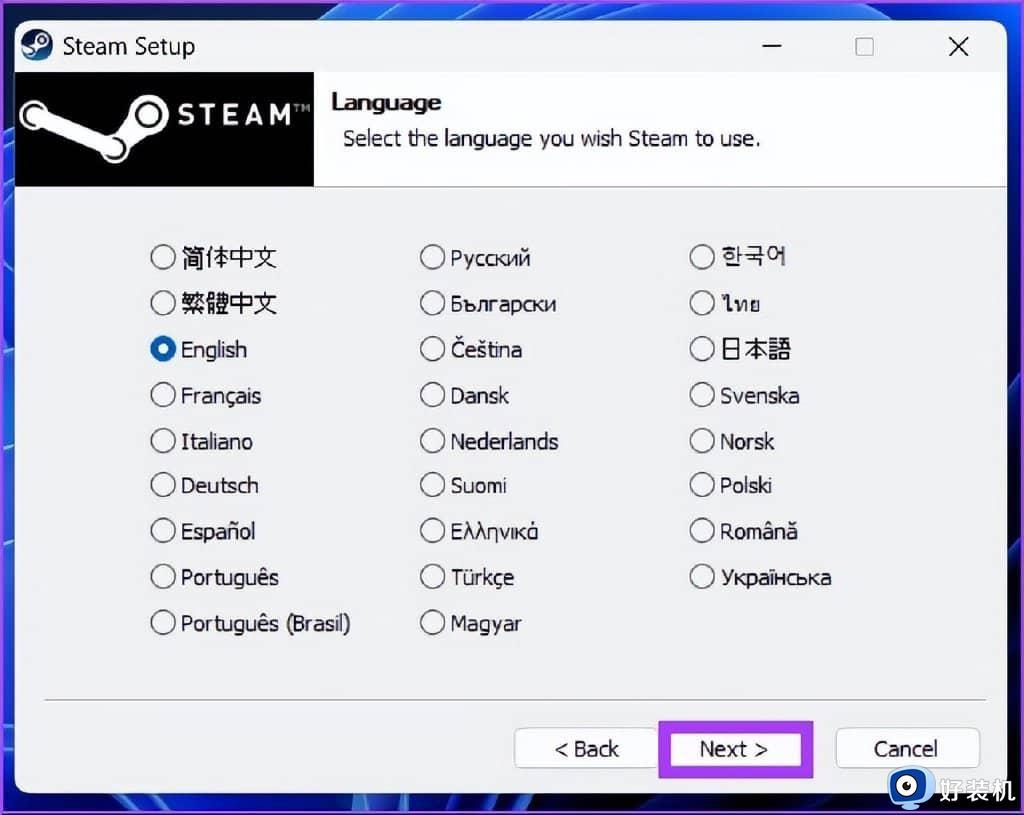
第 7 步:选择安装应用程序的位置,然后单击“安装”。
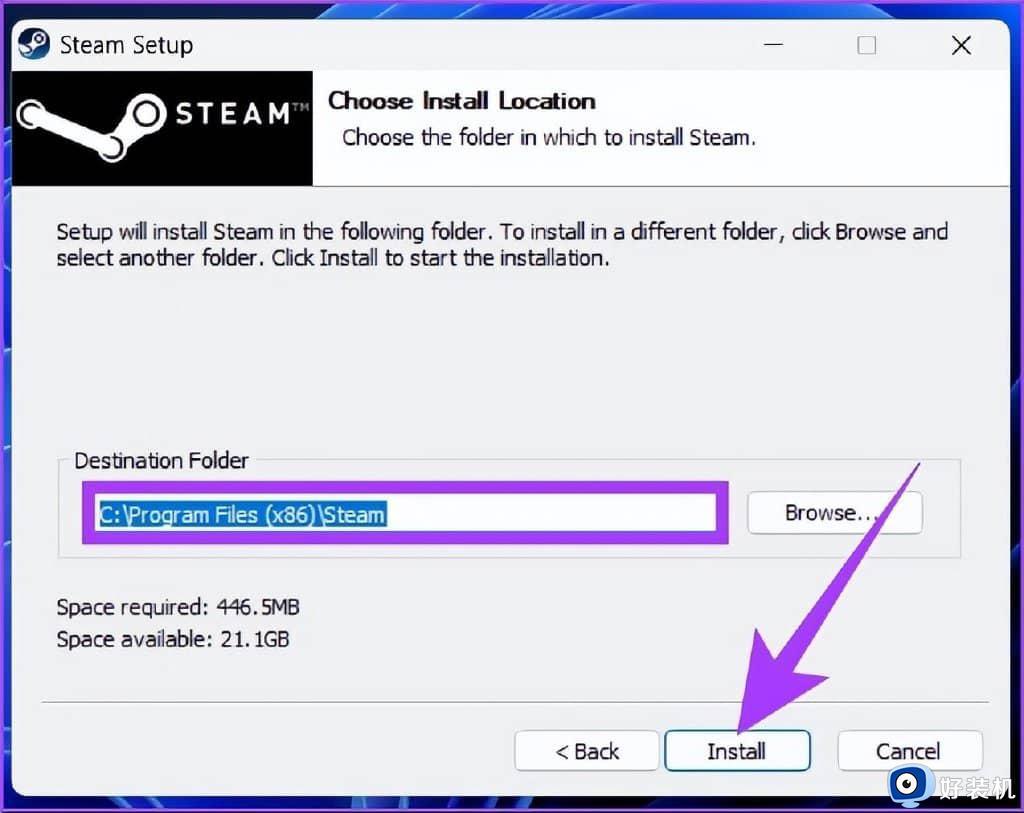
第 8 步:最后,单击“完成”按钮。
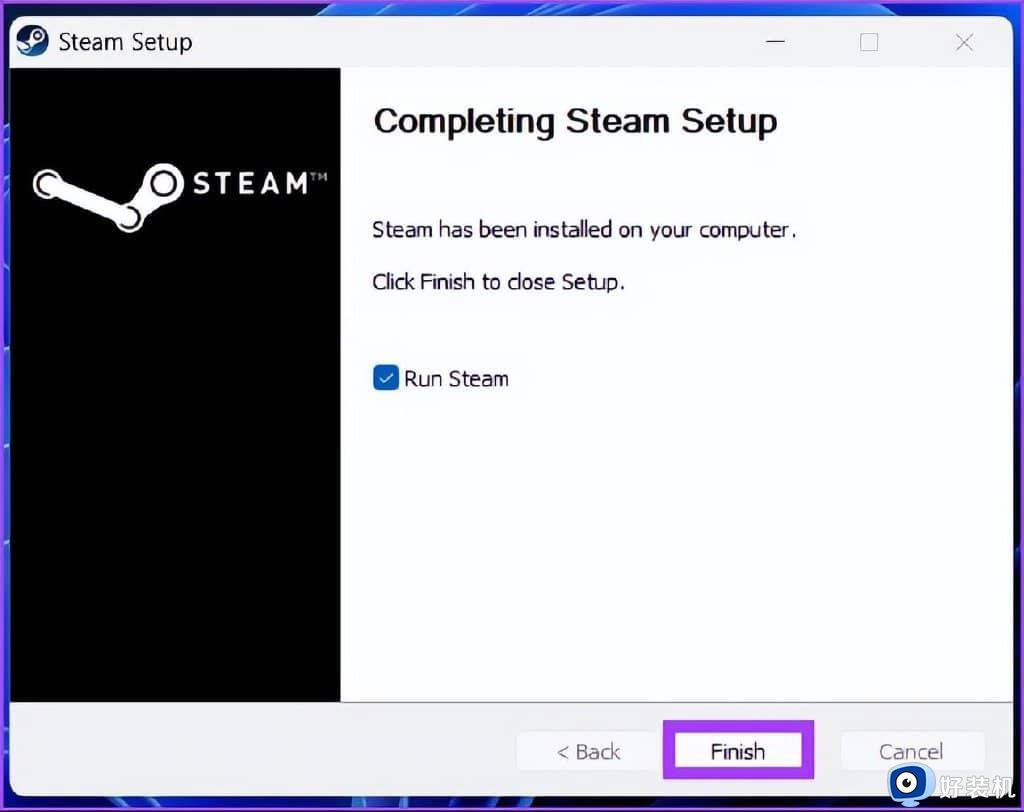
您已经在计算机上安装了 Steam 应用程序。跟随以了解如何运行应用程序和玩您最喜欢的游戏。
现在您已经下载并安装了 Steam 应用程序,运行和登录 Steam 就相对容易了。请注意,Steam 不允许用户在未登录的情况下下载或玩游戏。因此,请按照以下说明操作。
第 1 步:按键盘上的 Windows 键,键入Steam,然后单击“以管理员身份运行”。
注意:如果您在安装过程中点击了运行 Steam 复选框,Steam 应用程序将自动启动。因此,您可以跳过此步骤并按照步骤 2 进行操作。
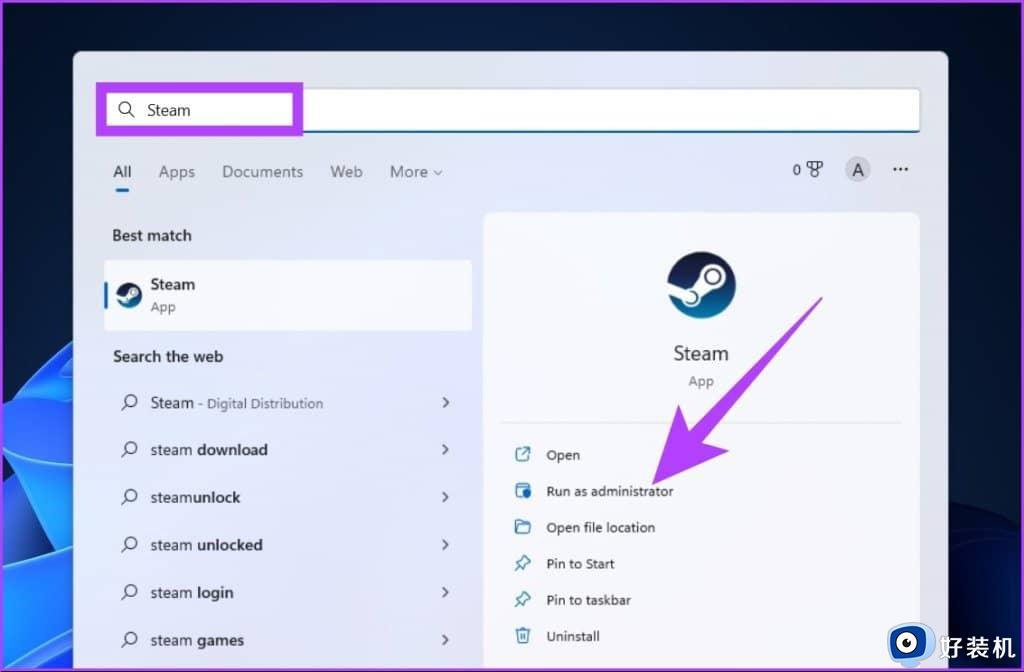
第 2 步:如果您还没有,请单击右下角的“创建免费帐户”。
注意:如果您有帐户,请输入凭据并继续。
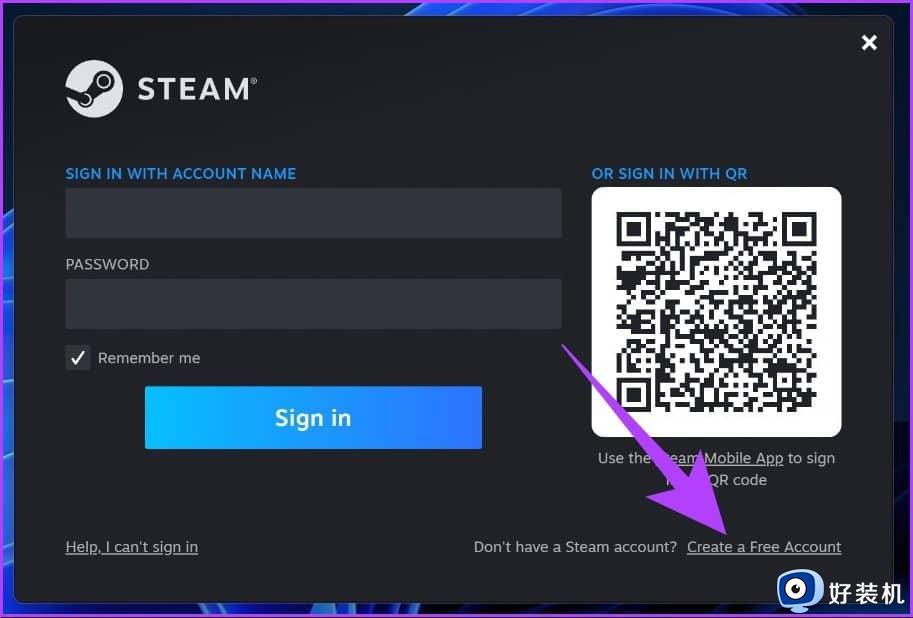
第 3 步:填写详细信息,检查必要条件,然后单击“继续”。
注意:您必须验证您的电子邮件地址才能创建帐户。
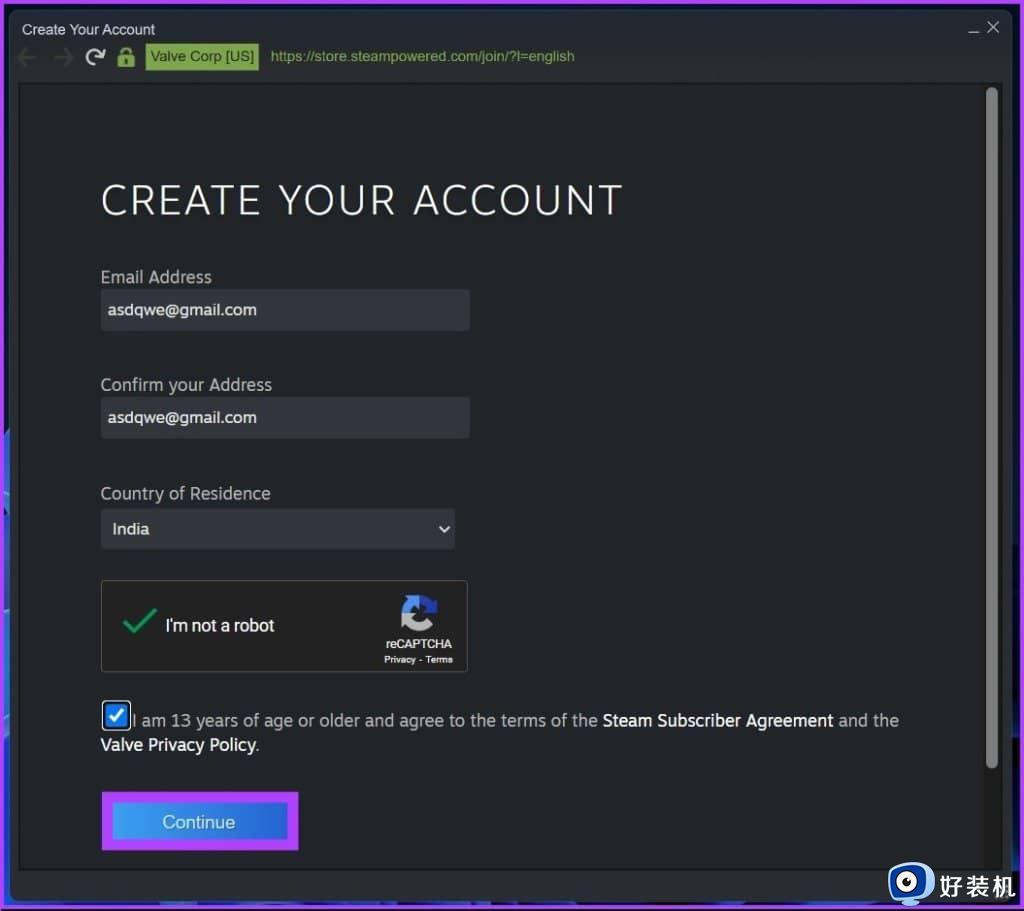
第四步:输入您的账户名和密码,然后点击登录。
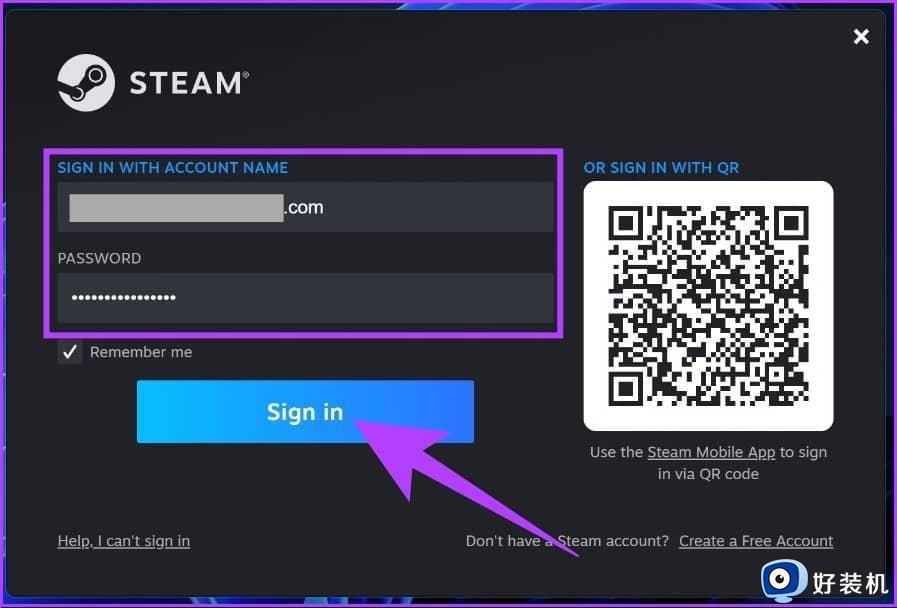
上述给大家介绍的就是windows11怎么下载steam的详细内容,大家有需要的话可以参考上述方法步骤来进行下载就可以了。