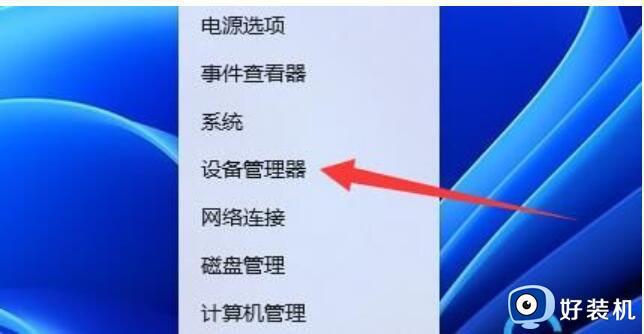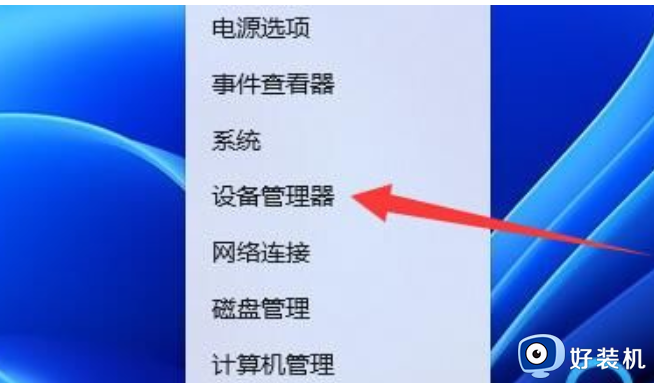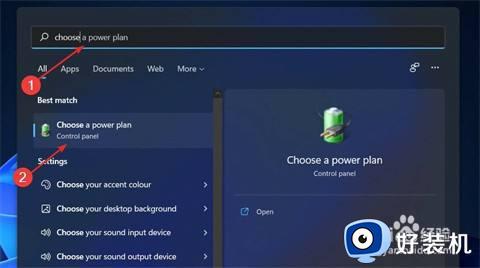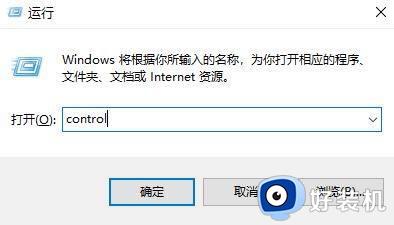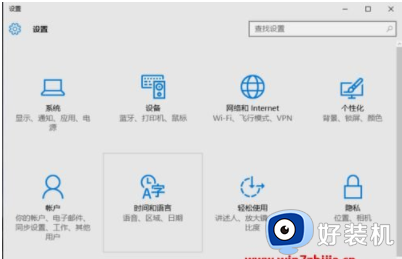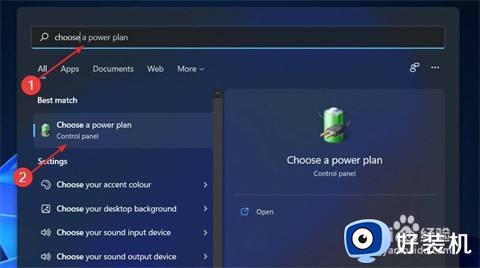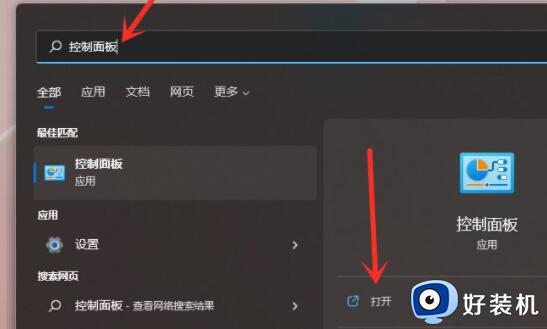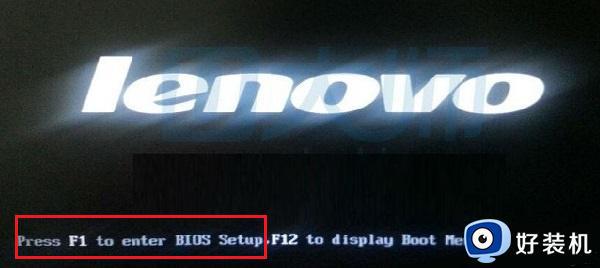win11睡眠模式电脑打不开怎么办 win11电脑睡眠后黑屏打不开如何处理
在win11纯净版电脑运行的过程中,很多用户都会遇到一段时间无人操作时电脑就会自动进入睡眠黑屏模式,能够有效降低硬件性能消耗,可是当用户想要通过鼠标键盘唤醒睡眠的win11电脑是却总是无法打开,对此win11睡眠模式电脑打不开怎么办呢?今天小编就来教大家win11电脑睡眠后黑屏打不开如何处理。
具体方法:
方法一
1、假如已经黑屏没法唤醒,那就只能用锁屏键强制重启。
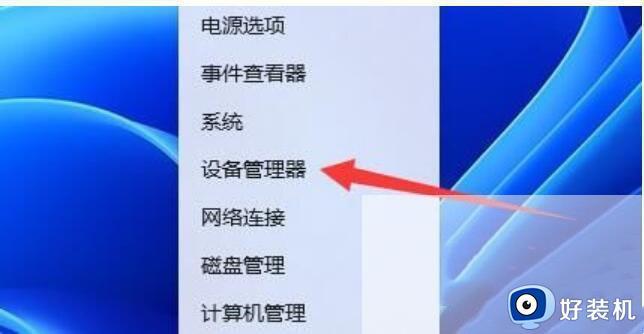
2、重启进入后系统,右键开始菜单,开启 机器设备管理器。
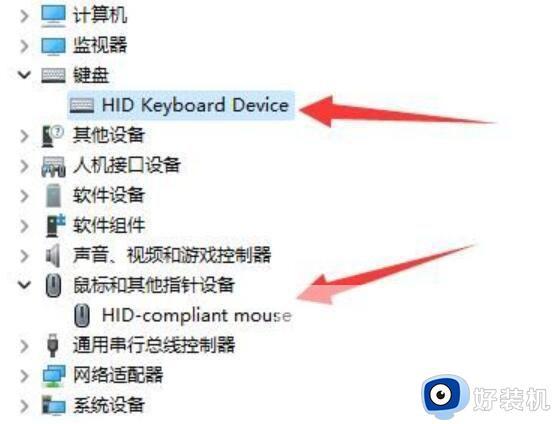
3、然后点击开启键盘或是电脑鼠标机器设备。
4、打开,进到 开关电源管理 ,启用 容许此应用唤醒计算机 并保存。
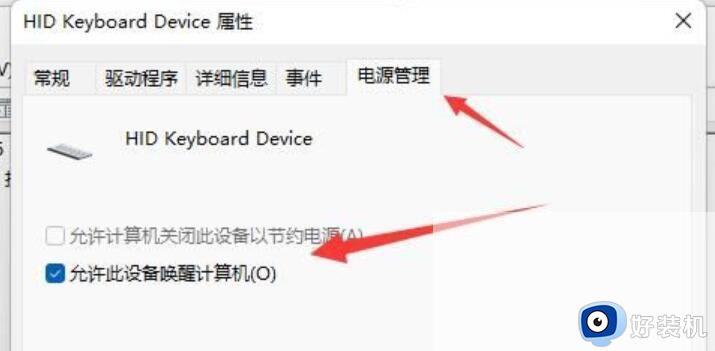
5、以后我们只需要应用选择的机器就可唤醒睡眠了。
方法二
1、假如方法一无效,那提议立即禁用睡眠一劳永逸。
2、右键开始菜单开启设置 。
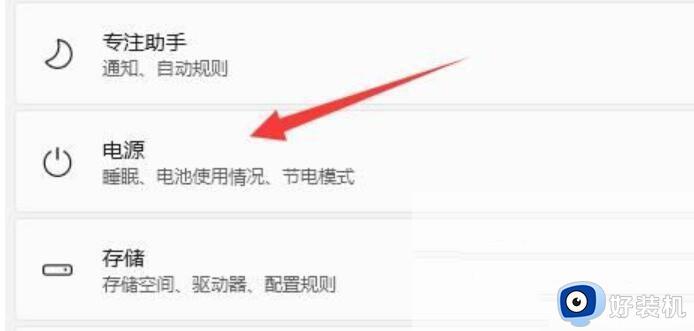
3、再打开这其中的 开关电源 。
4、之后将睡眠选项都改为 从来不就可以。
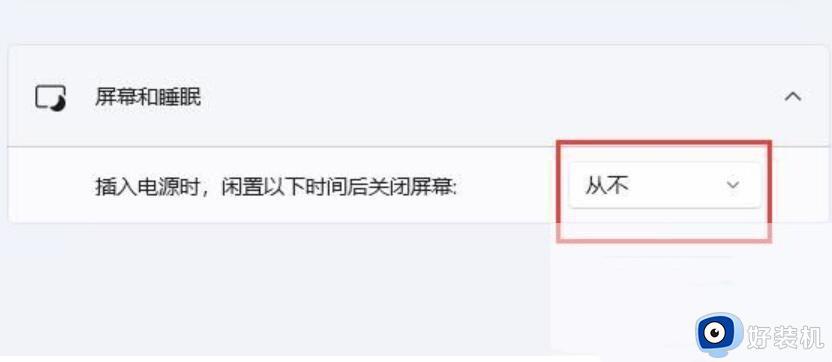
方法三
1、那这睡眠连关都关不掉,那应该是系统问题了。
2、提议重装一个全版win11系统,就可关闭他了。
本文就是小编告诉大家的win11电脑睡眠后黑屏打不开如何处理的完整步骤了,碰到同样情况的朋友们赶紧参照小编的方法来处理吧,希望本文能够对大家有所帮助。