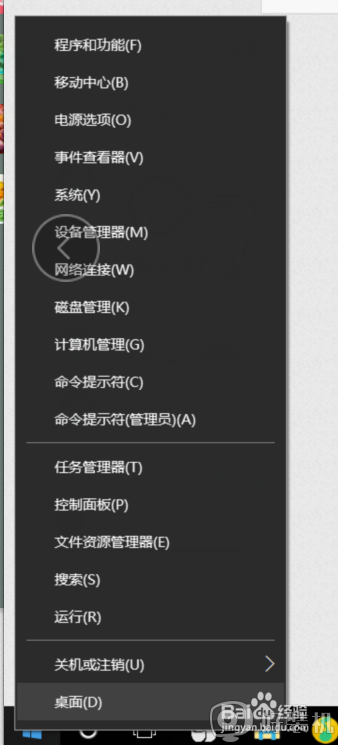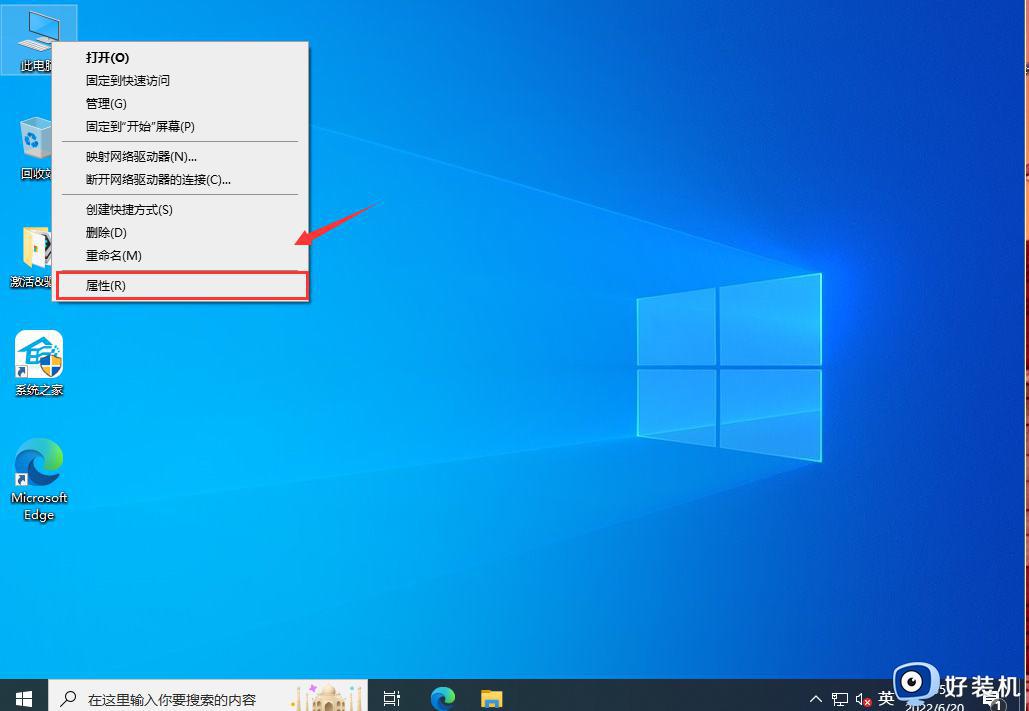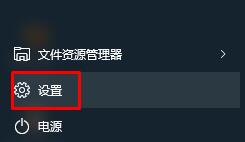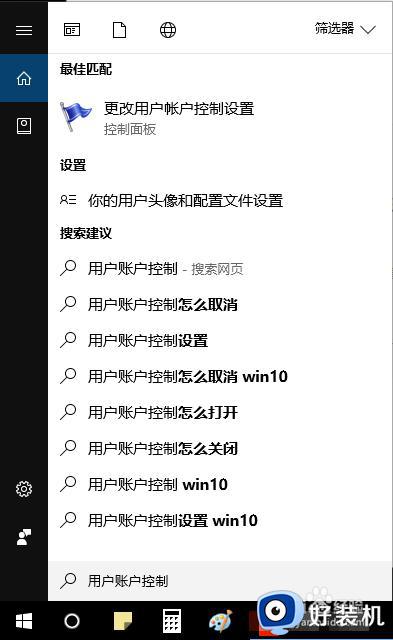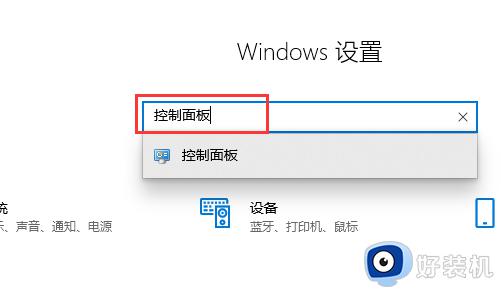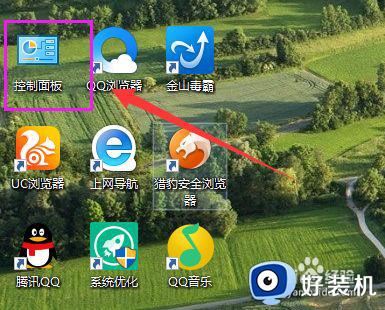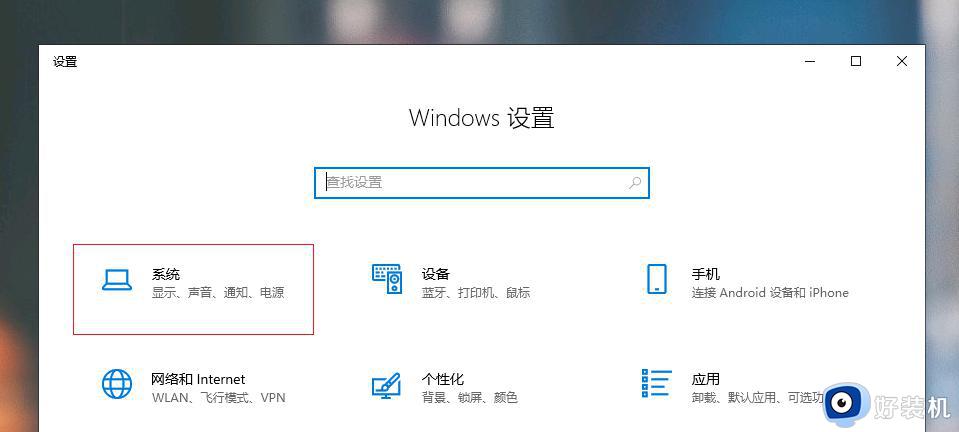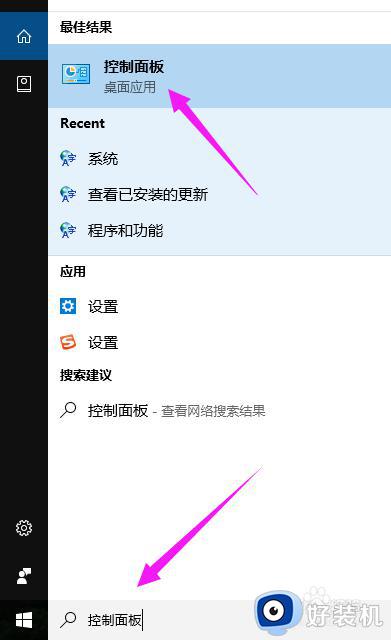win10的用户账户控制怎么关闭 如何关闭win10用户账户控制功能
在win10系统中,用户为了个人隐私安全,因此也会通过设置管理员的用户账户控制功能来防止他人随意操作,可是有些用户觉得每次在打开win10系统中某个程序时,总是会出现的用户账户控制功能弹窗很是麻烦,对此win10的用户账户控制怎么关闭呢?下面就是有关如何关闭win10用户账户控制功能,一起来看看吧。
推荐下载:win10专业版iso原版镜像
具体方法:
方法一、
1、首先我们键盘输入“win+r”打开运行;
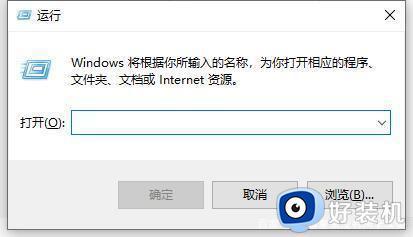
2.然后输入msconfig,再点确定;
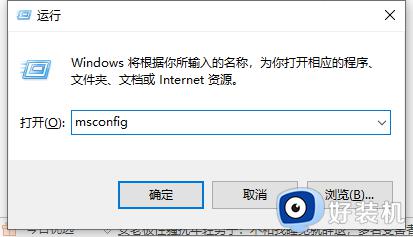
3.在系统配置工具,下面选择点击更改UAC设置然后再点击启动;
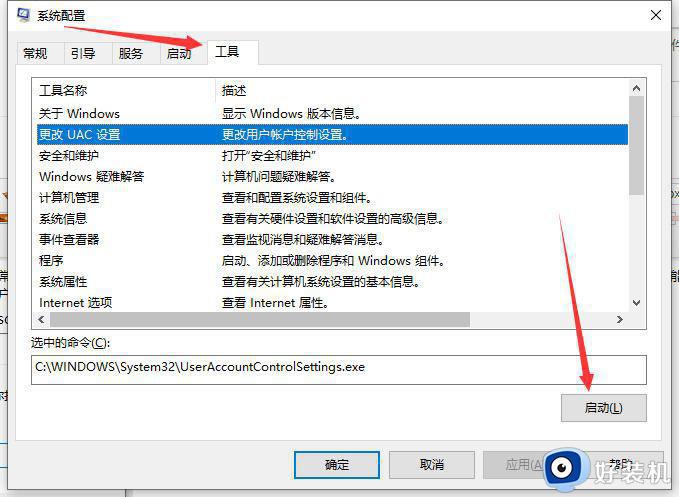
4.在出来的这个框框中,把它调成从不通知。然后确定就可以了。
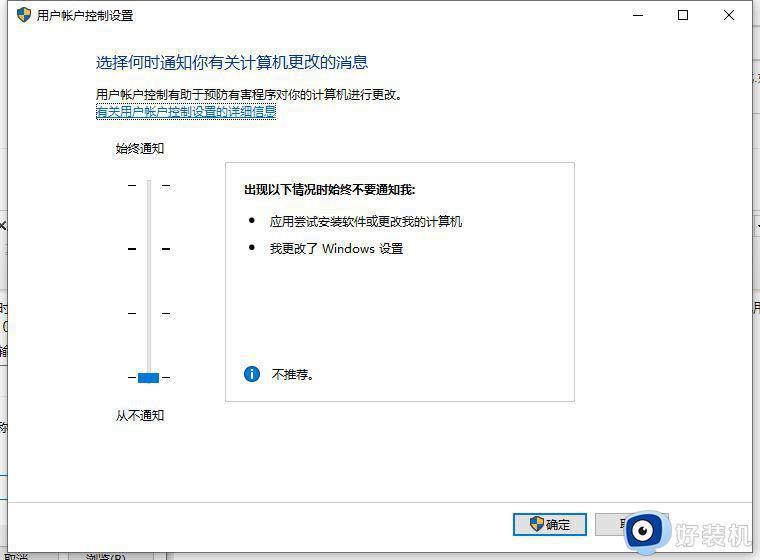
方法二、
1、双击打开桌面上的控制面板,也可以在小娜中搜索出来,然后点击“系统和安全”;
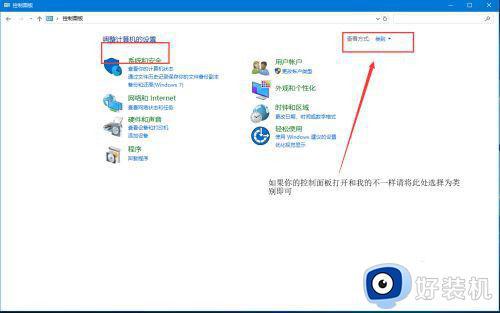
2、在“安全和维护”下,选择“更改用户账户控制设置”;
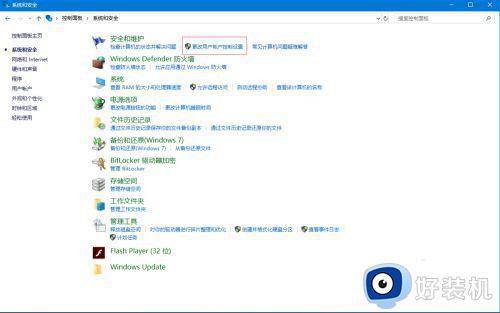
3、接着打开用户账户控制设置后,滑动条能够调节安全等级。如果总是出现窗口就是因为安全等级过高导致的;
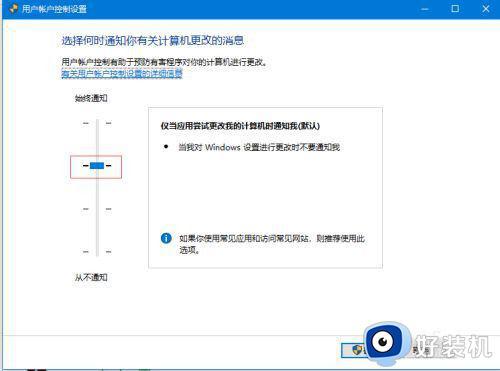
4、将滑动条拖动至最下方从不通知处,接着点击确定。此时电脑就彻底关闭了用户账户的控制选项。
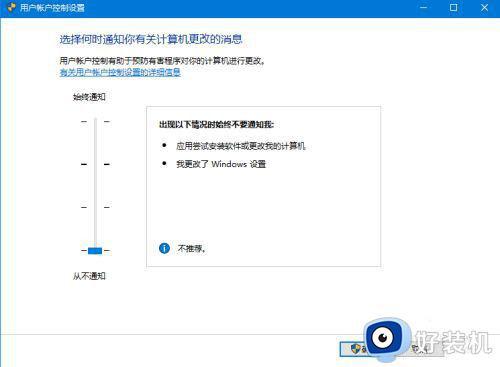
上述就是小编给大家讲解的如何关闭win10用户账户控制功能所有步骤了,还有不懂得用户就可以根据小编的方法来操作吧,希望本文能够对大家有所帮助。