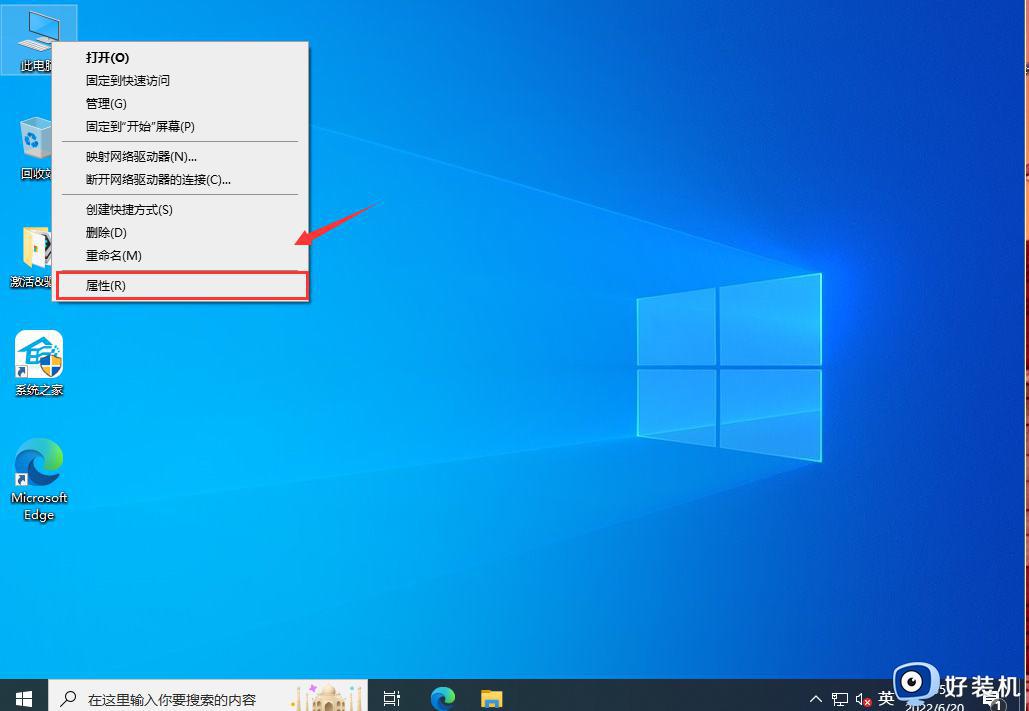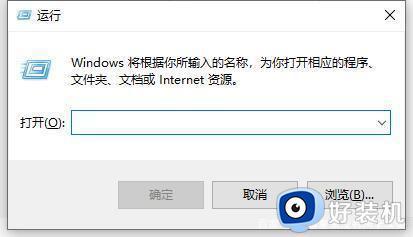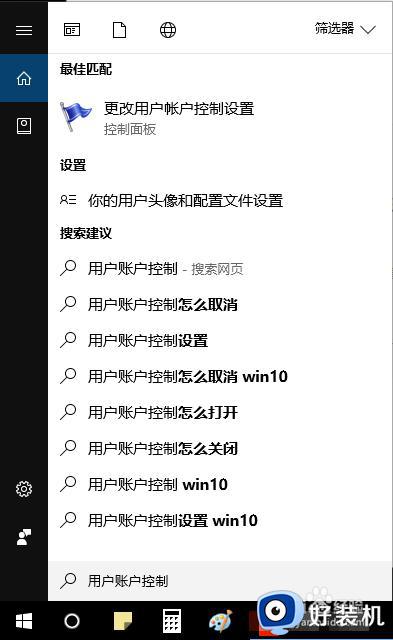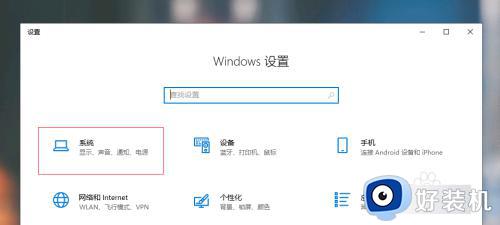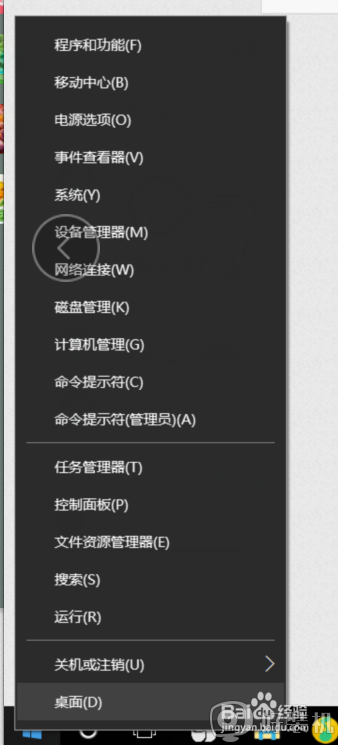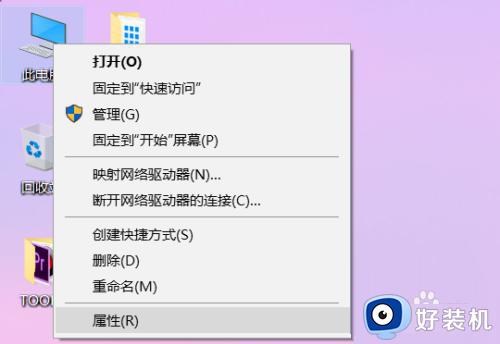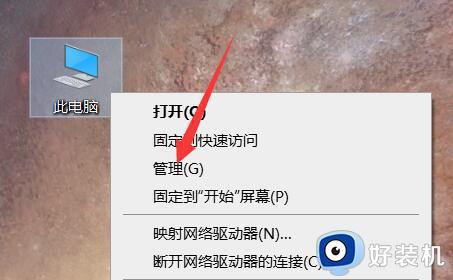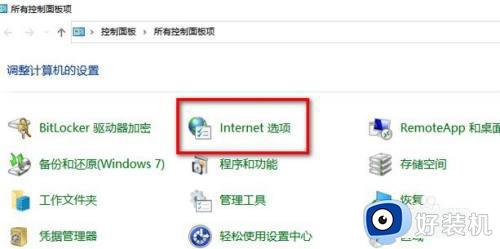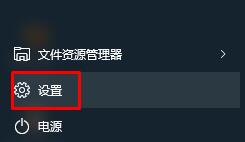win10关闭用户账户控制弹窗设置方法 win10怎么关闭用户账户控制弹出窗口
相信很多用户在日常使用win10系统的时候,也都有遇到过电脑中启动某个程序时,弹出的用户账户控制弹窗提示,其实这是win10系统中设置了管理员权限导致的,因此需要开启用户的管理员权限才能正常运行,可是win10怎么关闭用户账户控制弹出窗口呢?以下就是小编带来的win10关闭用户账户控制弹窗设置方法。
推荐下载:win10专业版官网
具体方法:
方法一:
1、使用快捷键“win+i”打开设置,在搜索框中查找“控制面板”并单击打开。
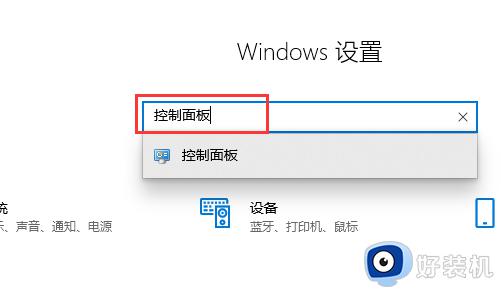
2、在控制面板中点击“系统和安全”。
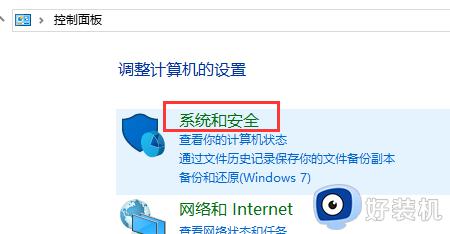
3、在系统和安全窗口中找到“安全和维护”下面的“更改用户账户控制设置”,单击进入。
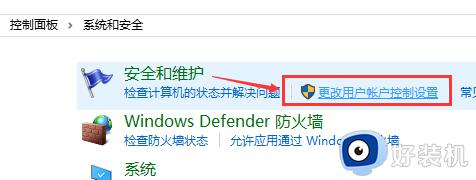
4、在打开的“用户账户控制设置”窗口中,将左侧的滑块拉到最下方的从不通知后,点击确定,弹窗关闭完成。
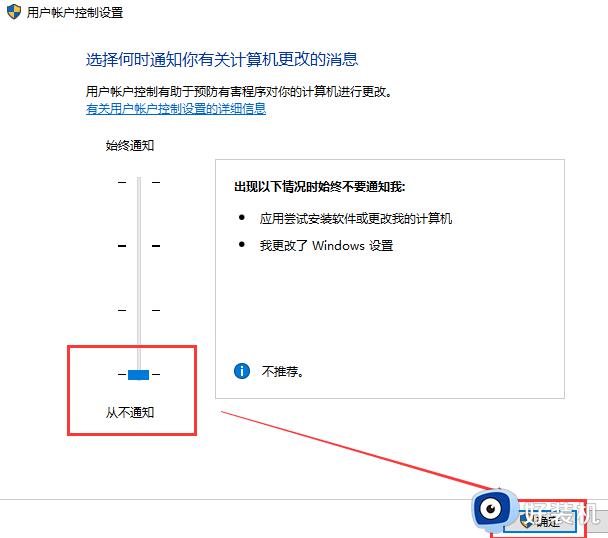
方法二:
1、使用快捷键“win+r”打开运行,并在输入框中输入代码:msconfig点击确定,进入“系统配置”。
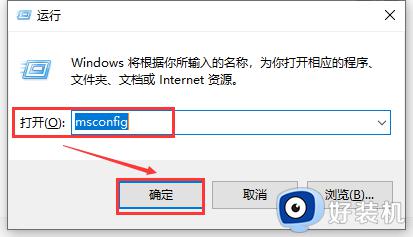
2、打开系统配置后,选择“工具”。
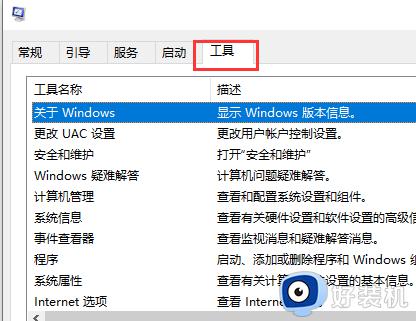
3、在工具中点击“更改UAC设置”,点击“启动”。
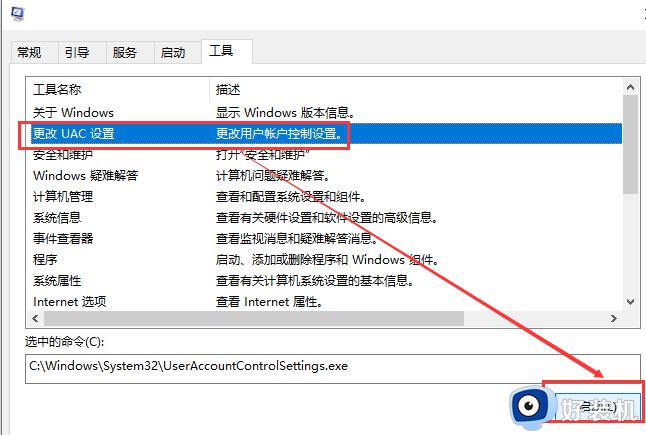
4、在弹出的“用户账户控制设置”窗口中,将左侧的滑块拉到最下方的从不通知后,点击确定,弹窗关闭完成。
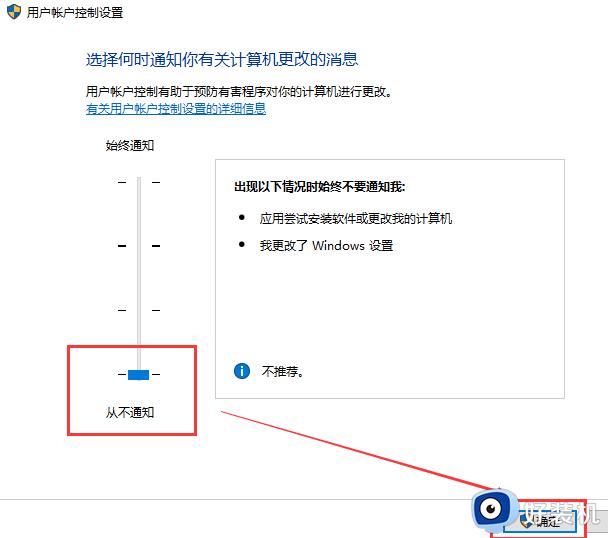
上述就是小编告诉大家的win10关闭用户账户控制弹窗设置方法了,如果有不了解的用户就可以按照小编的方法来进行操作了,相信是可以帮助到一些新用户的。