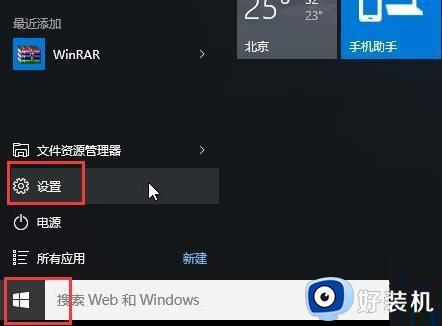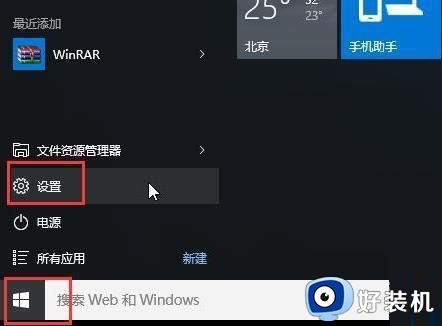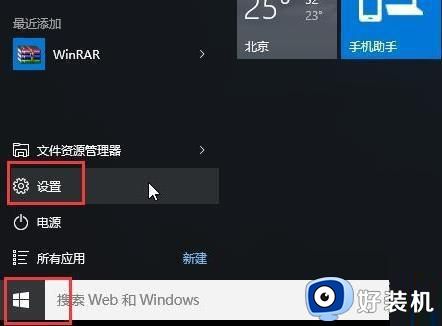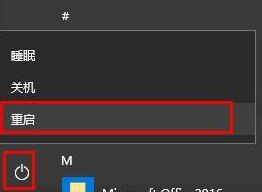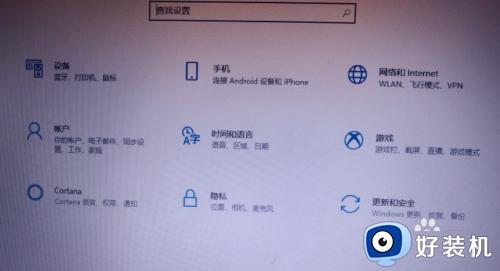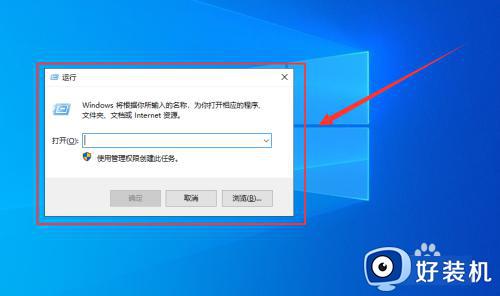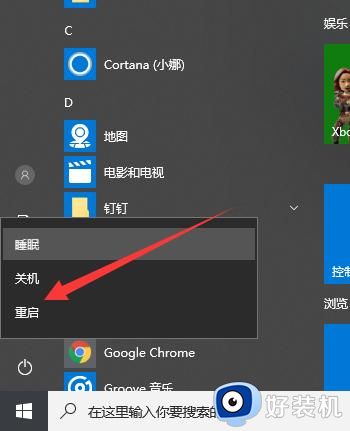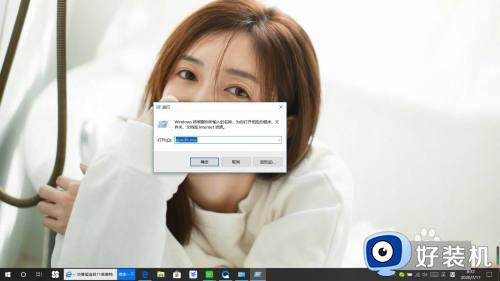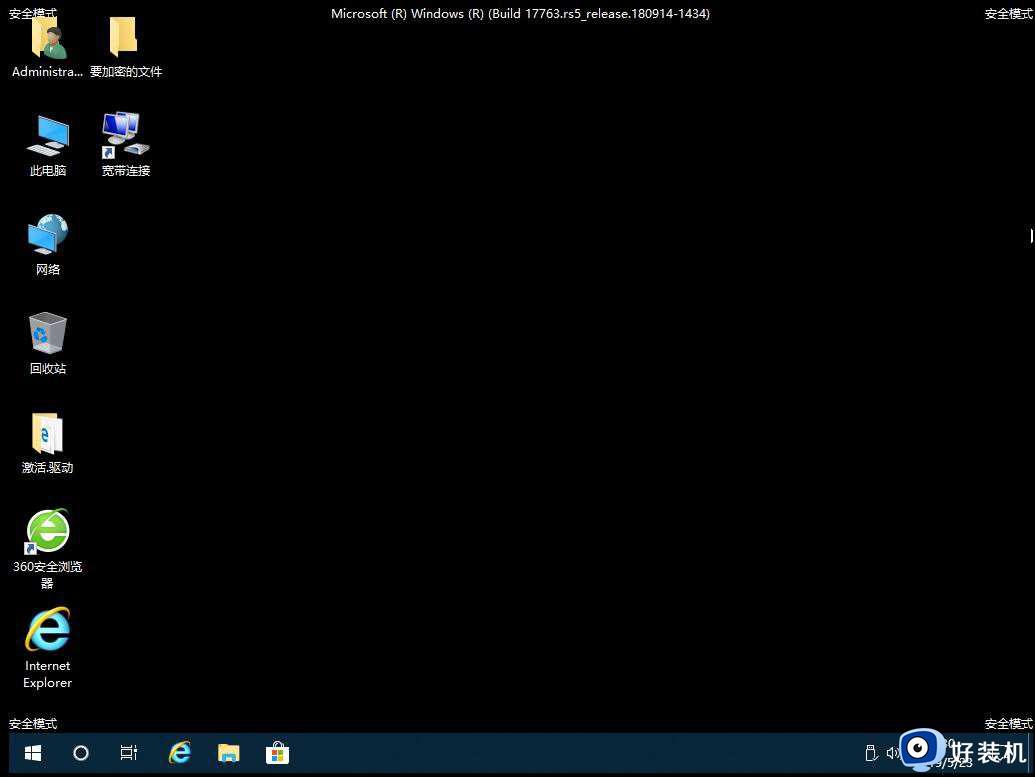win10安全模式为什么不能联网 win10安全模式不能联网的解决方法
时间:2023-01-29 13:49:00作者:mei
win10系统出现问题时可以进入安全模式进行修复,最近,有用户发现电脑安全模式无法联网,无法修复系统故障,那么该怎么办?面对此疑问,接下去分享win10安全模式不能联网的解决方法。
推荐:win10 32位系统
1、点击“开始”,找到“设置”。如图所示:
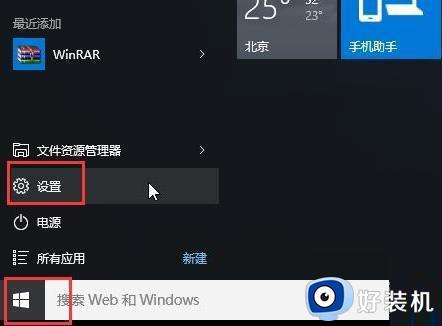
2、点击“更新和安全”。如图所示:
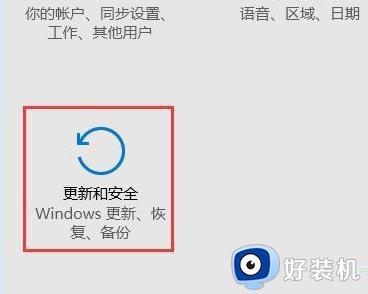
3、点击左侧的“恢复”选择“立即重新启动”。如图所示:
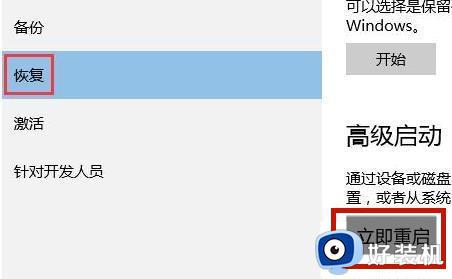
4、进入安全操作后点击“疑难解答”。如图所示:
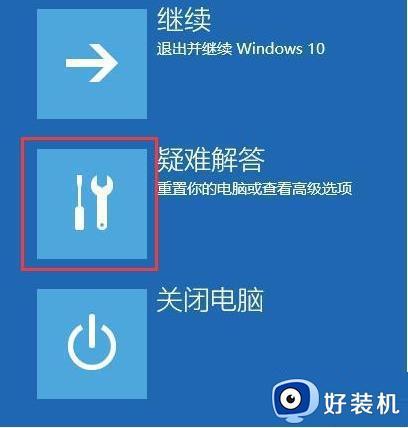
5、选择“高就选项”。如图所示:
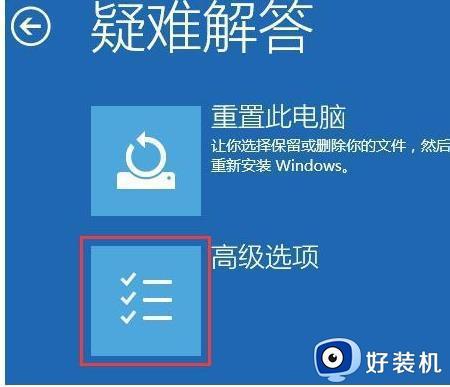
6、点击“启动修复”。如图所示:
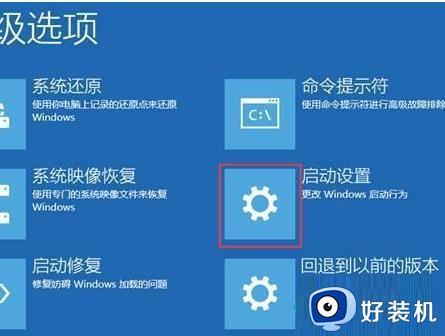
7、点击“重启”按钮。如图所示:
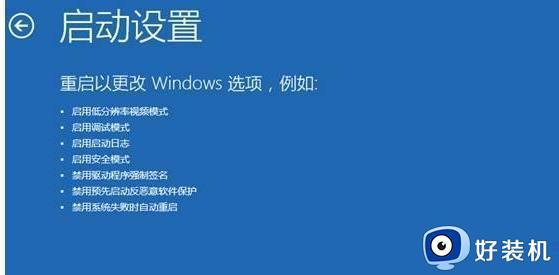
8、选择第五项“启用带网络连接的安全模式”。如图所示:

9、即可联网进入安全模式。如图所示:
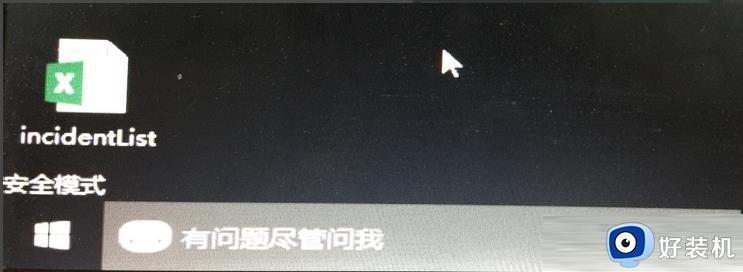
安全模式下用户可以轻松地修复系统的一些错误,win10系统发生安全模式不能联网的情况,一起参考教程进行修复。